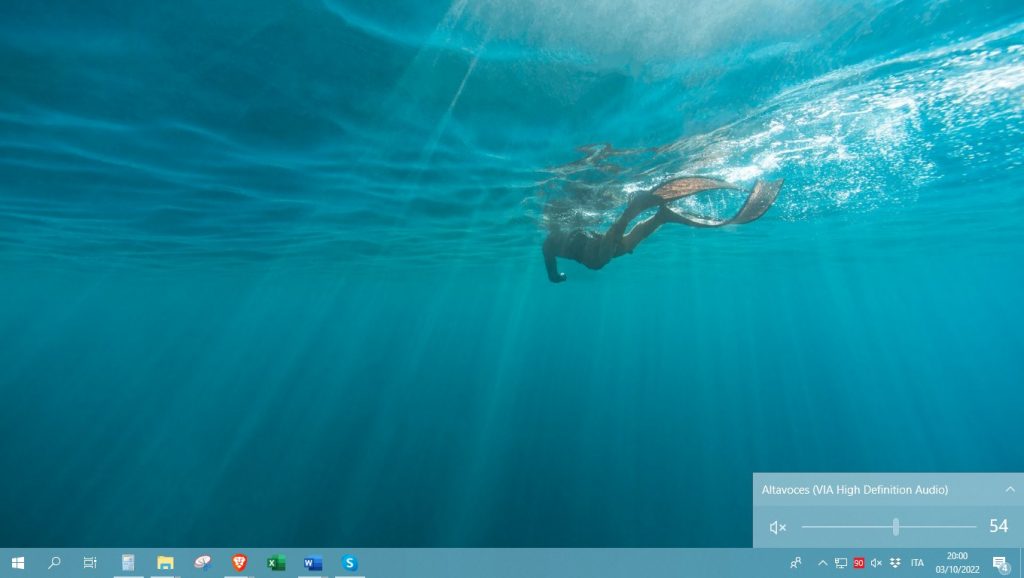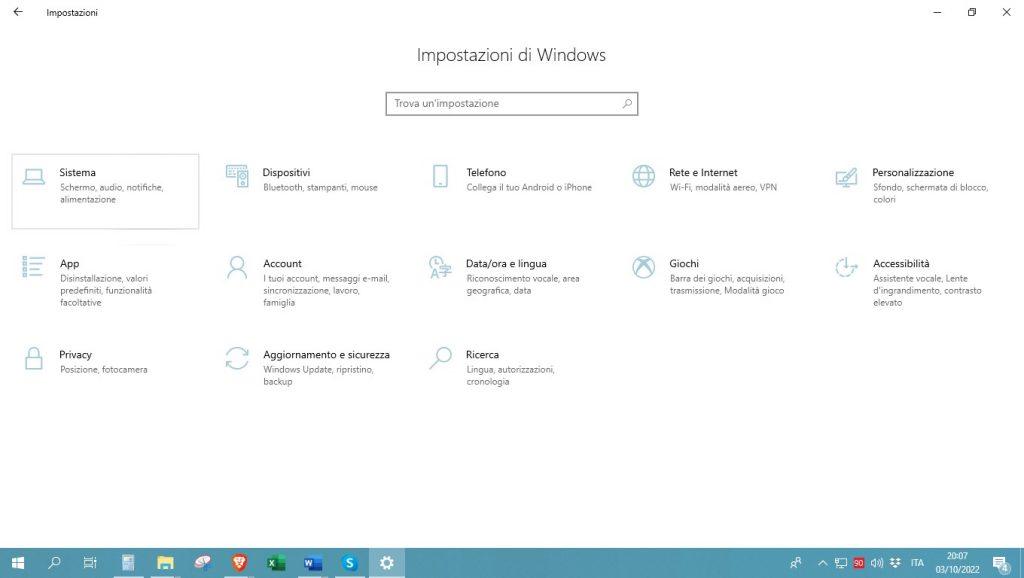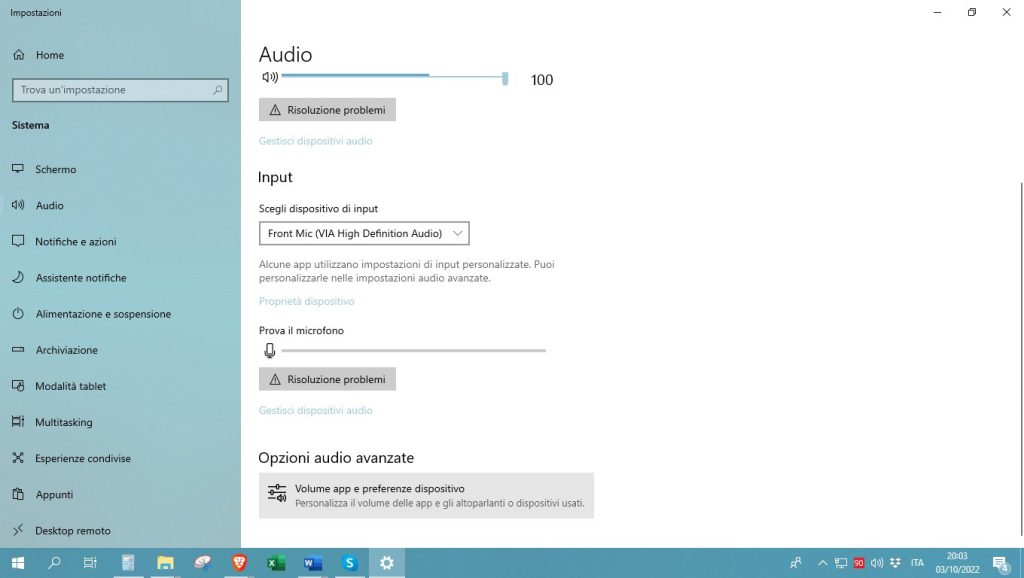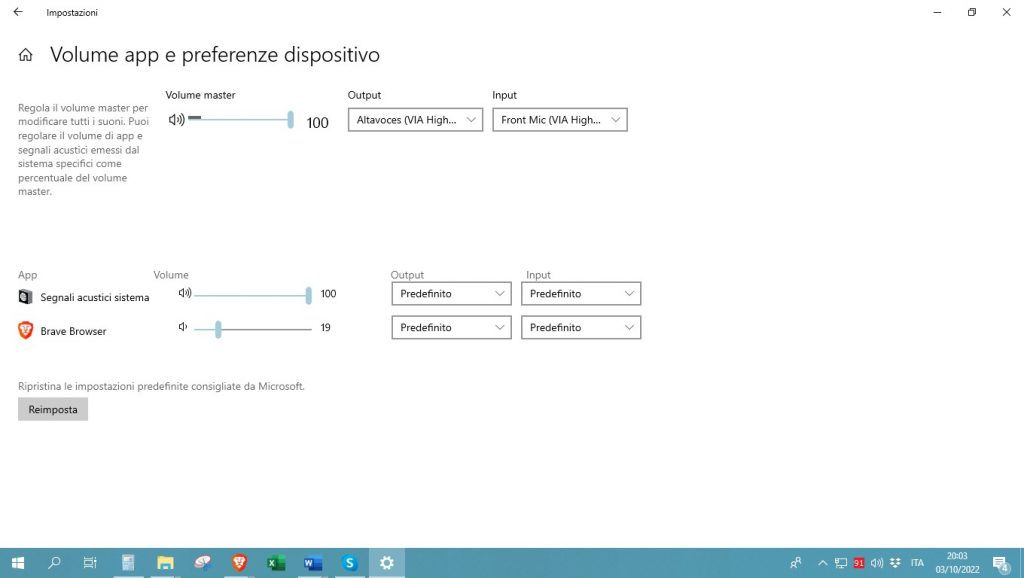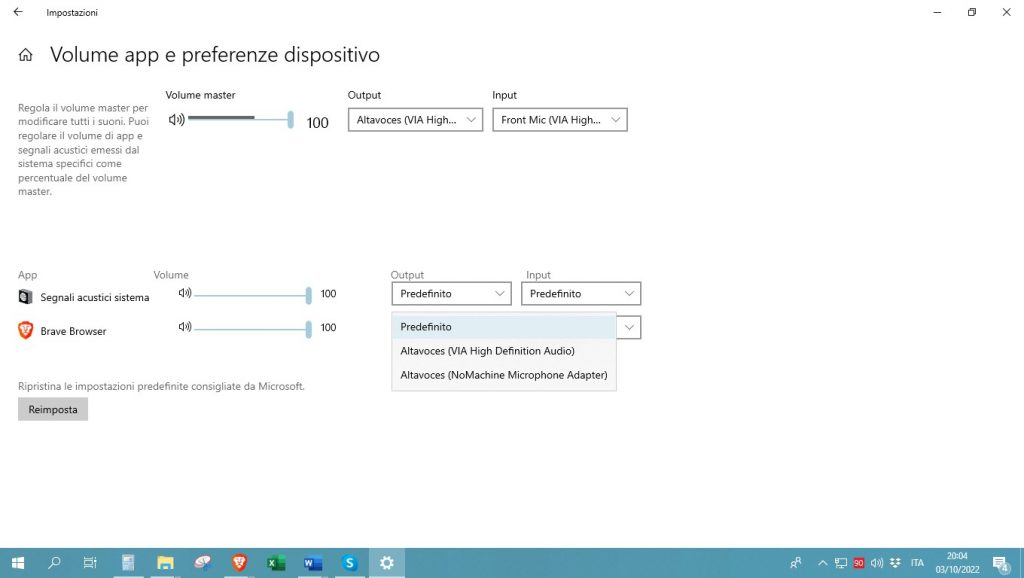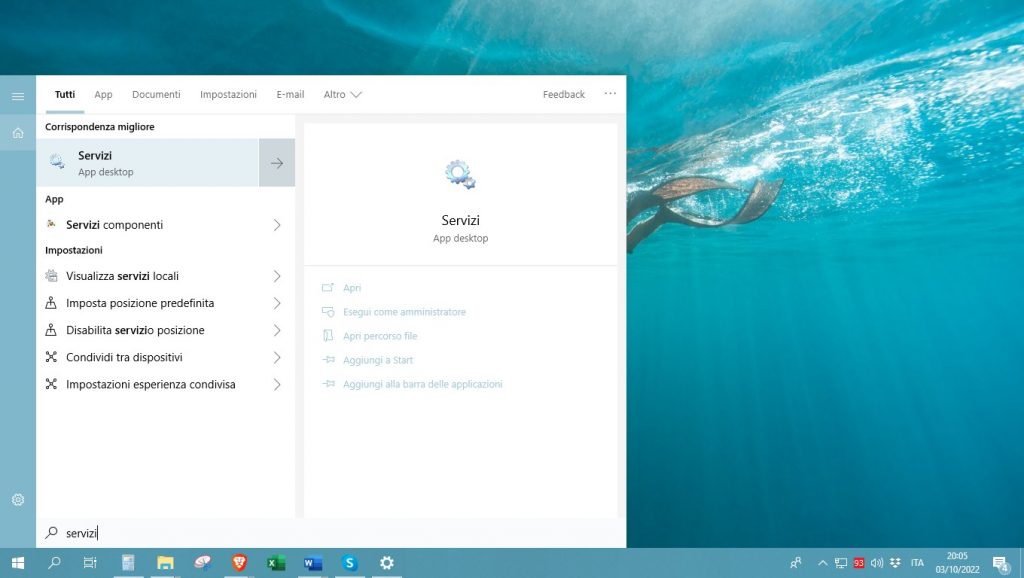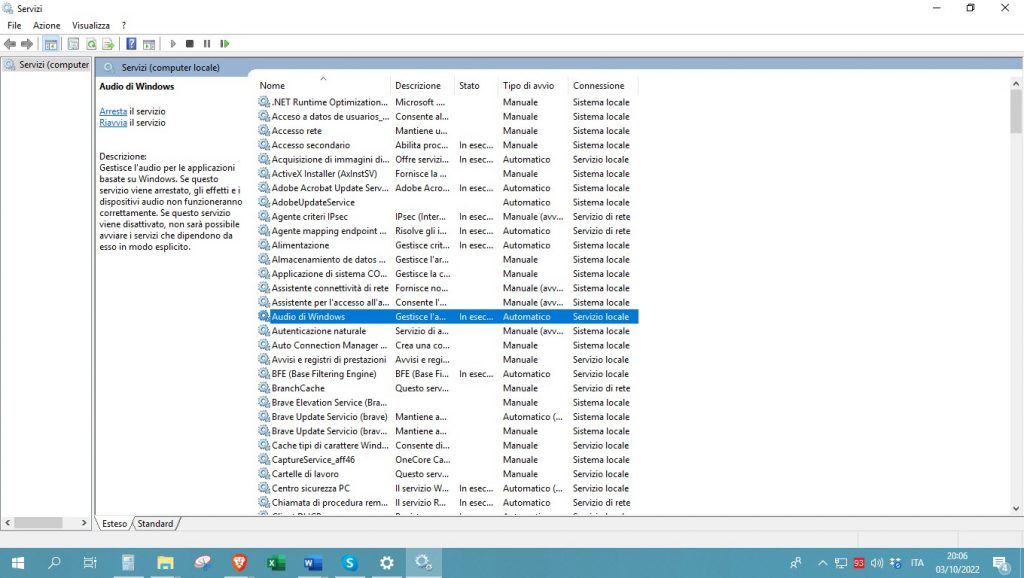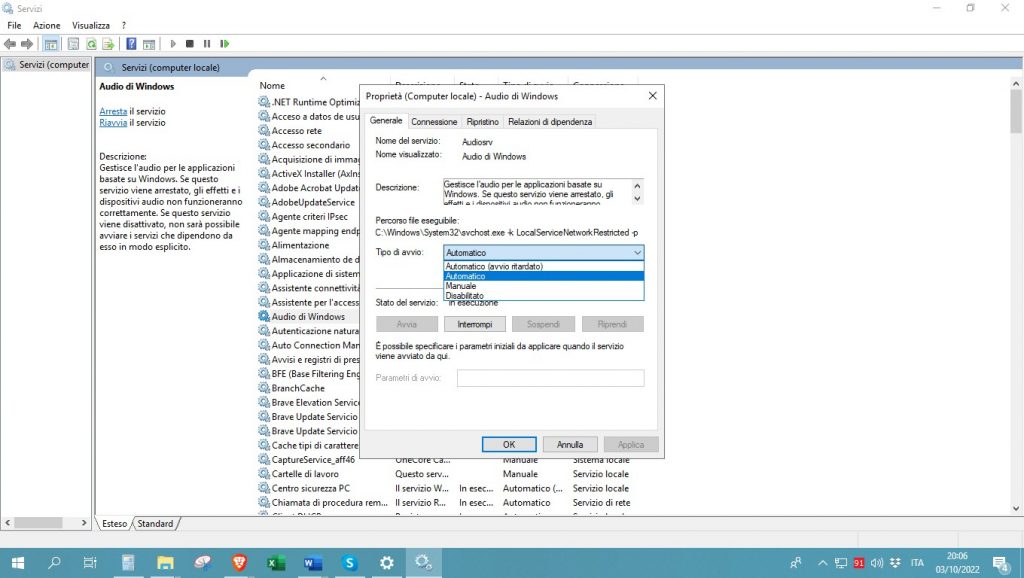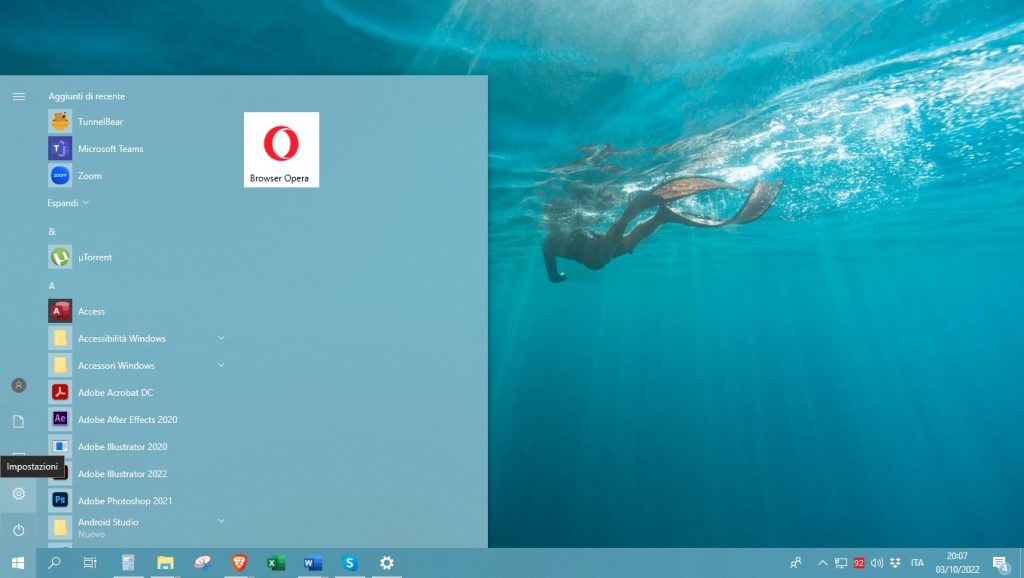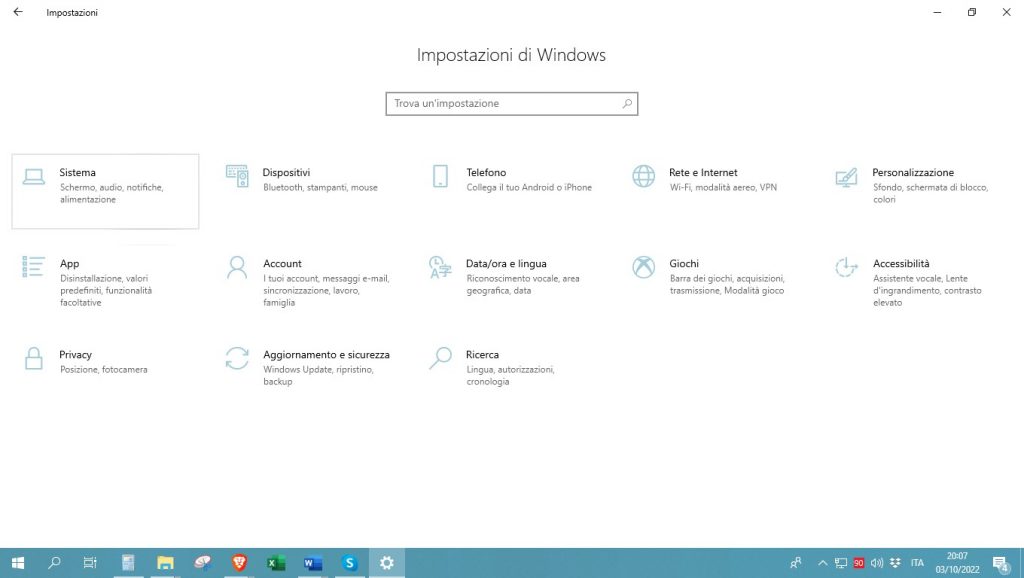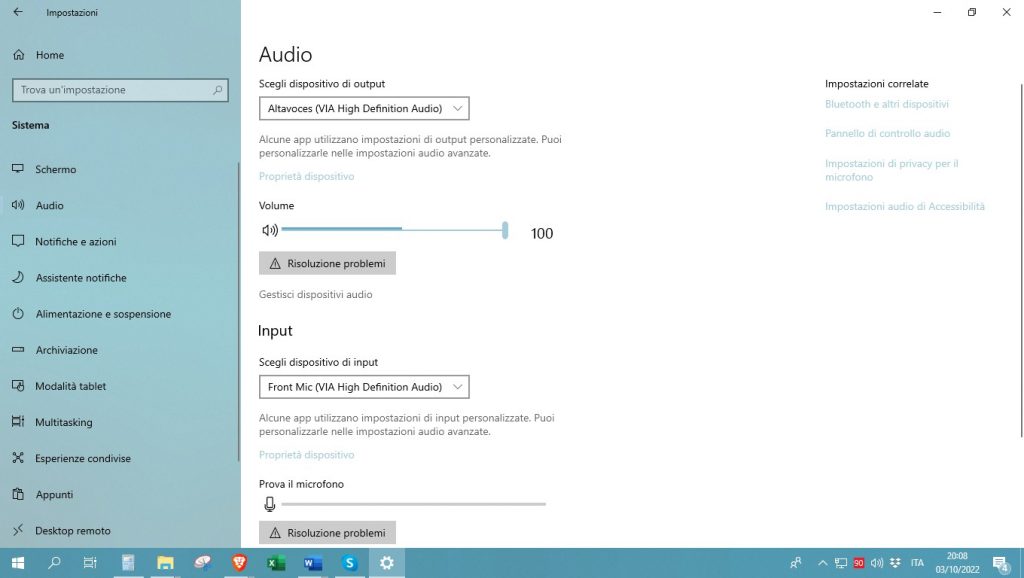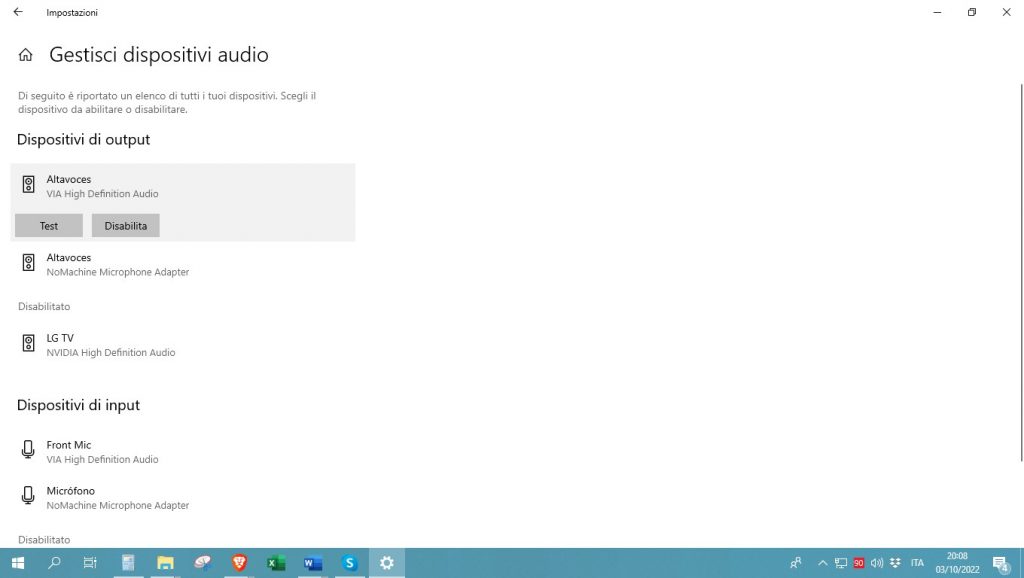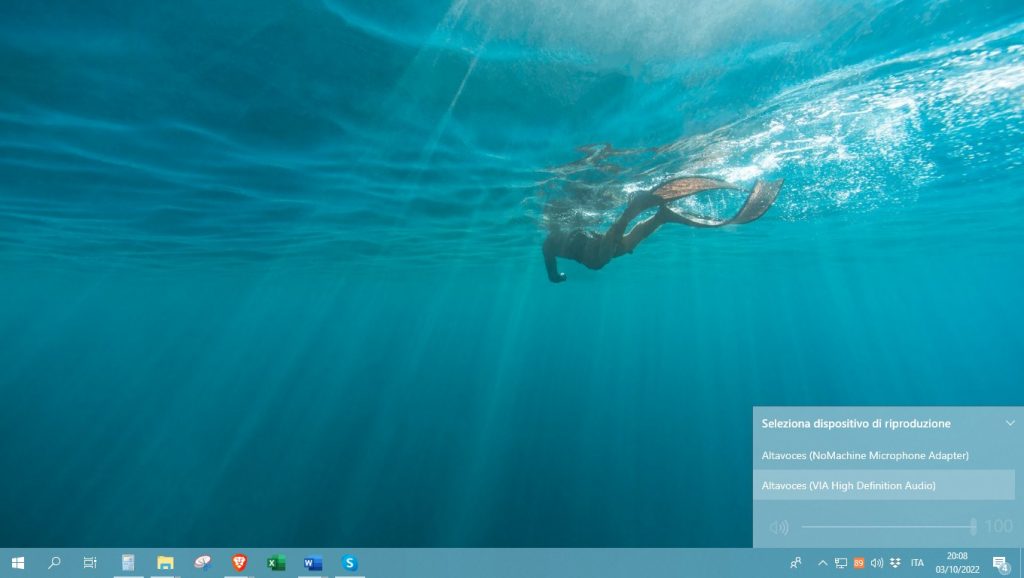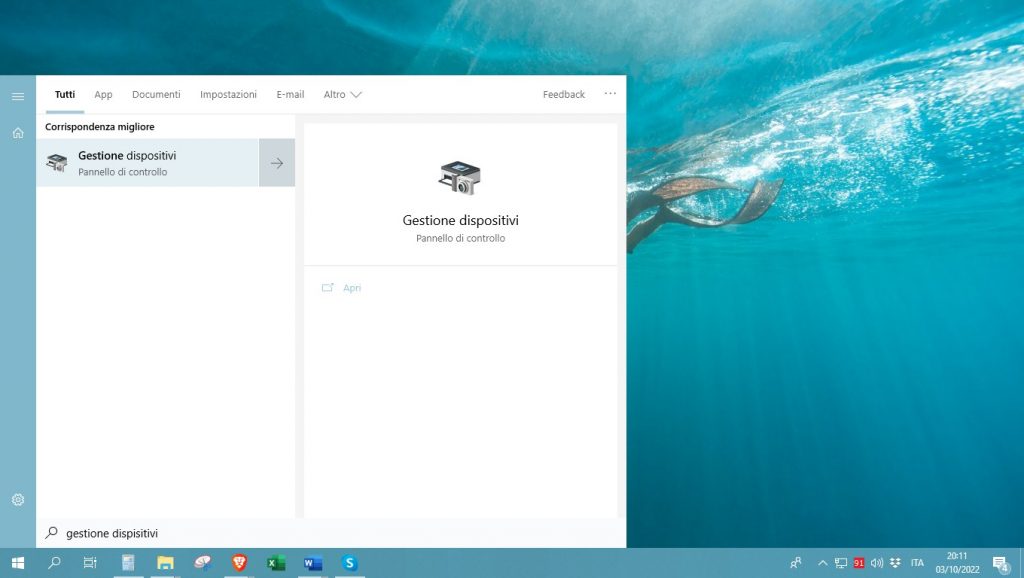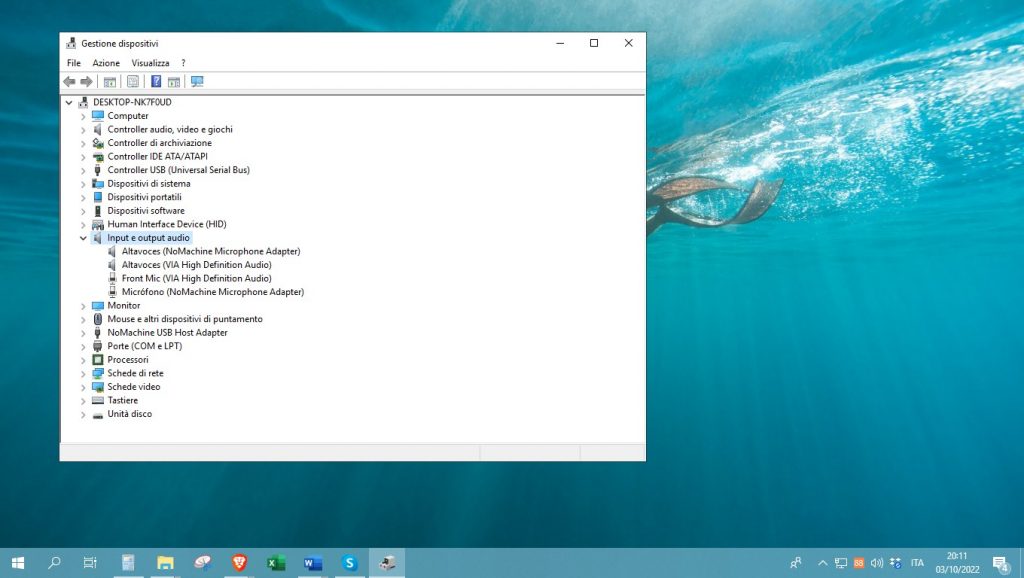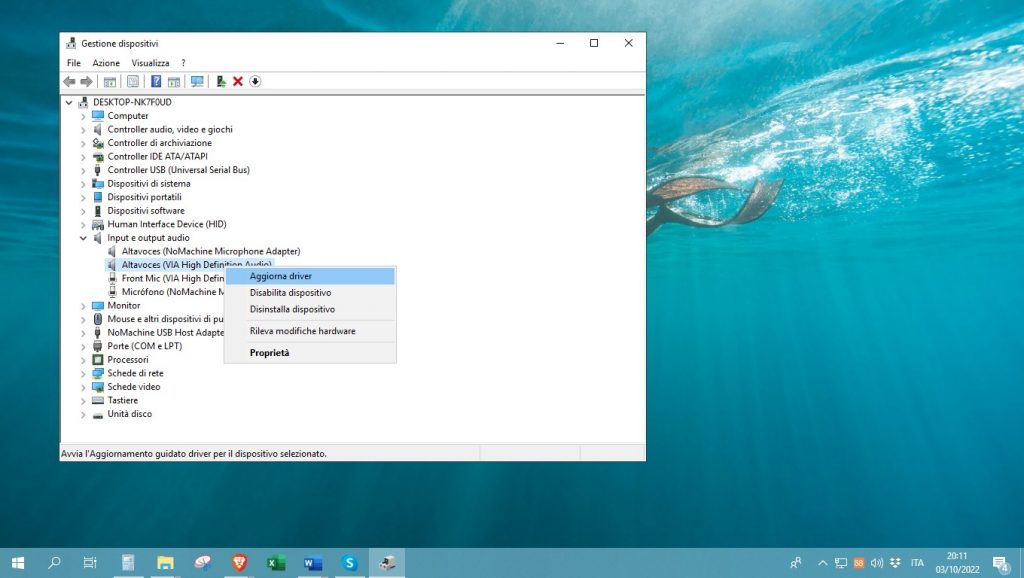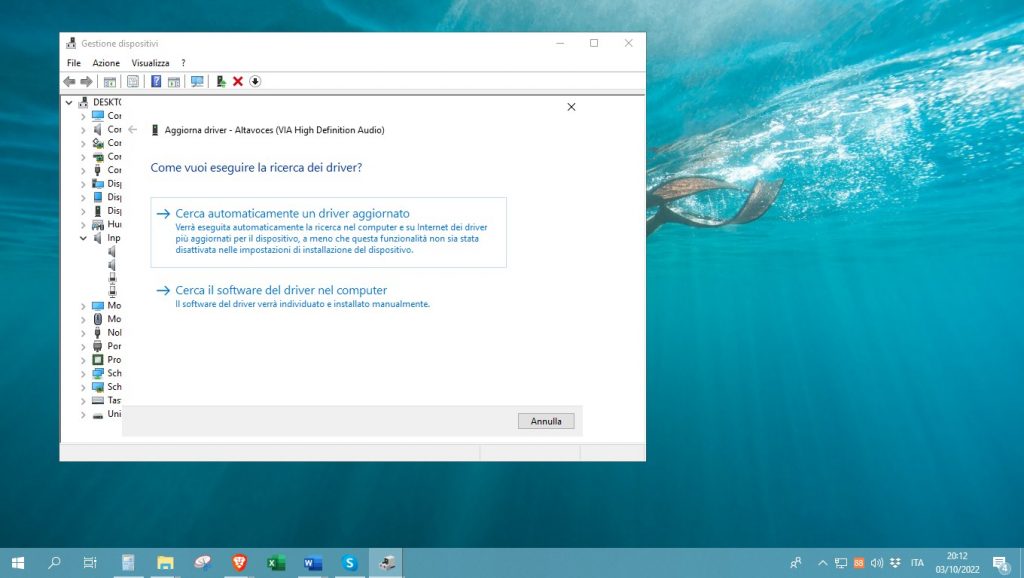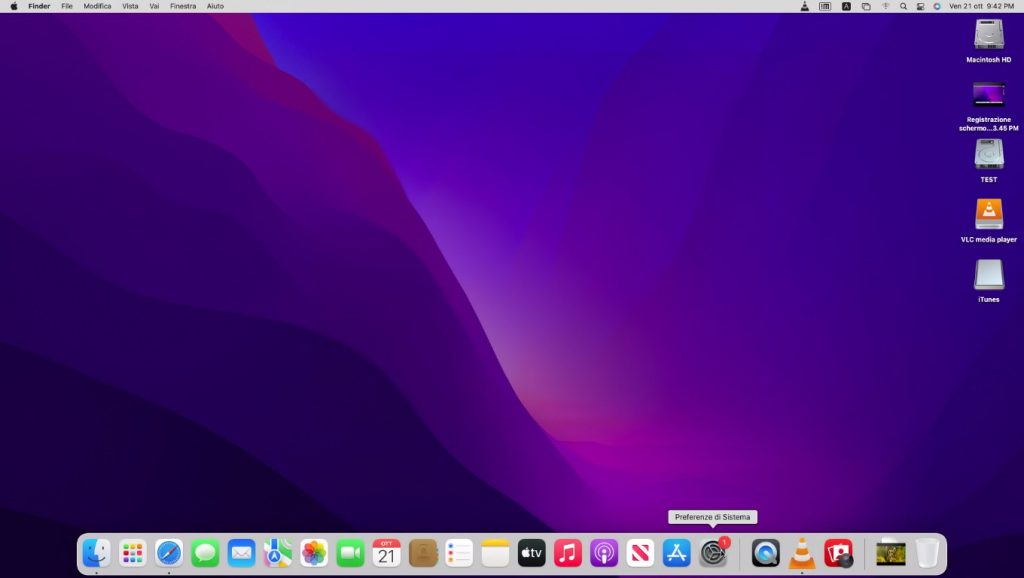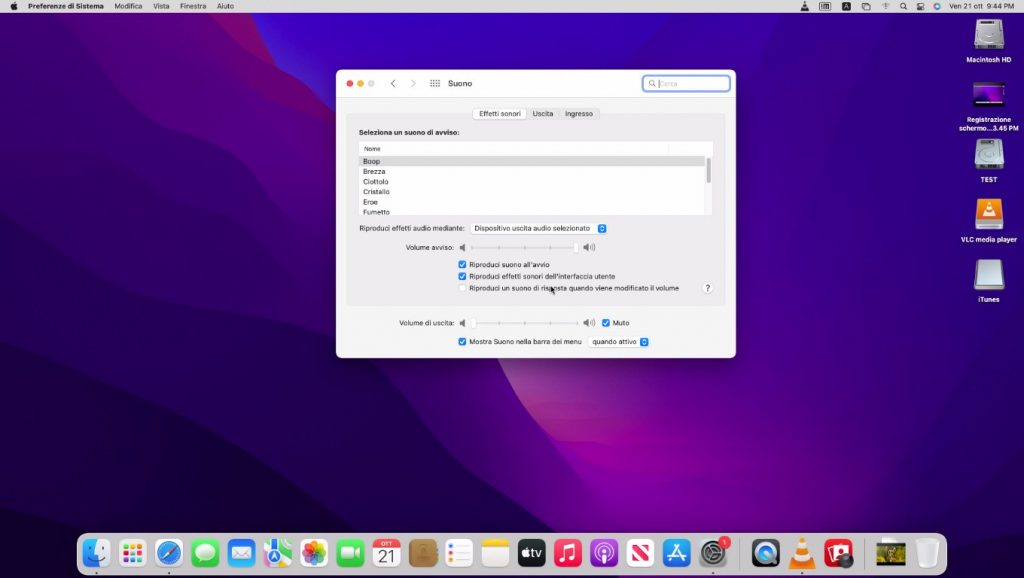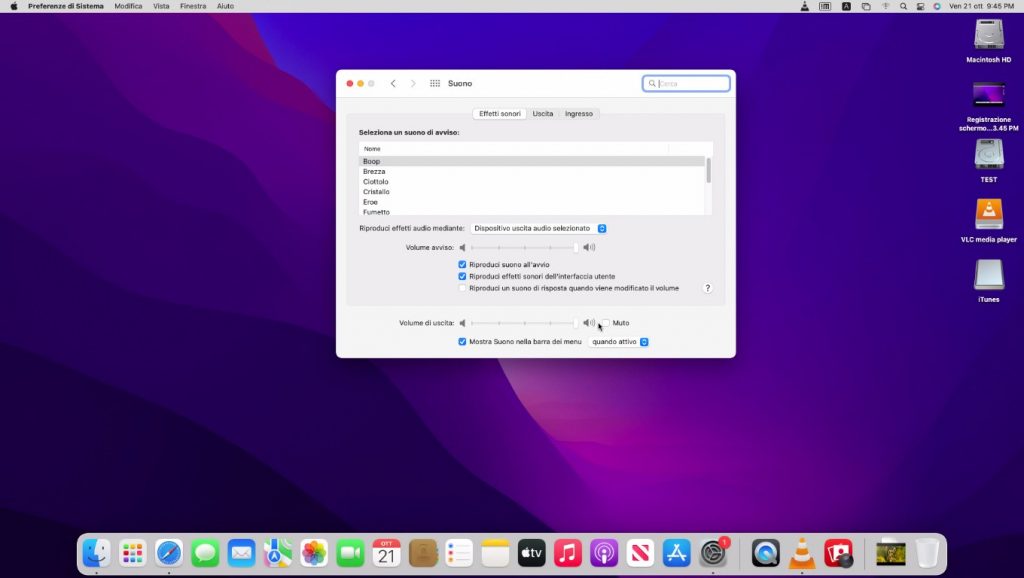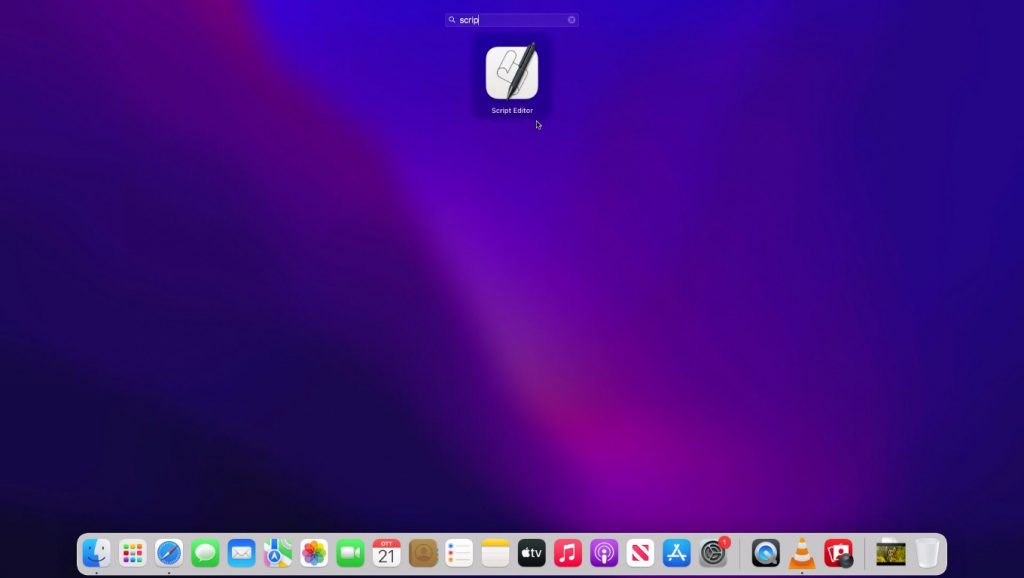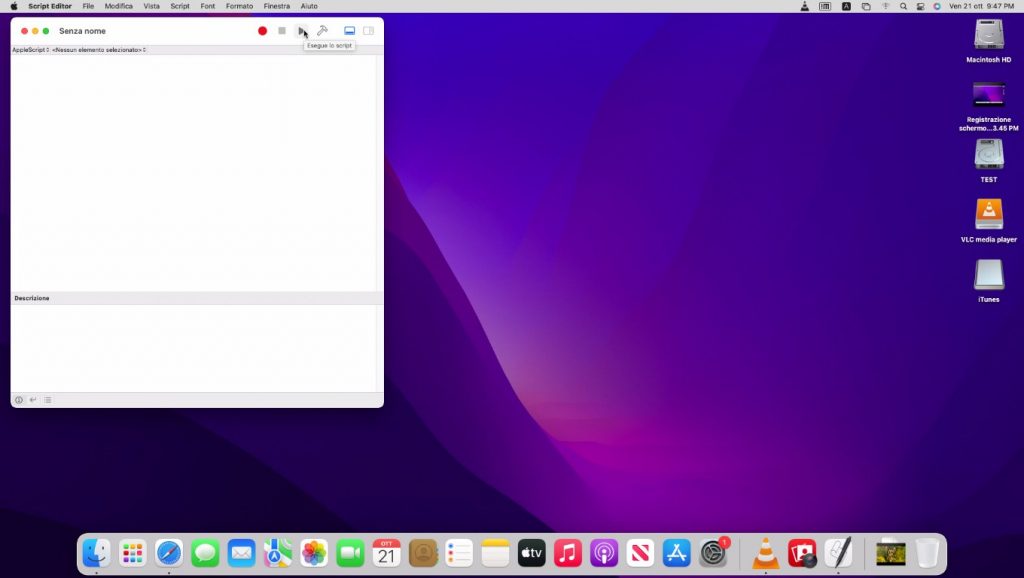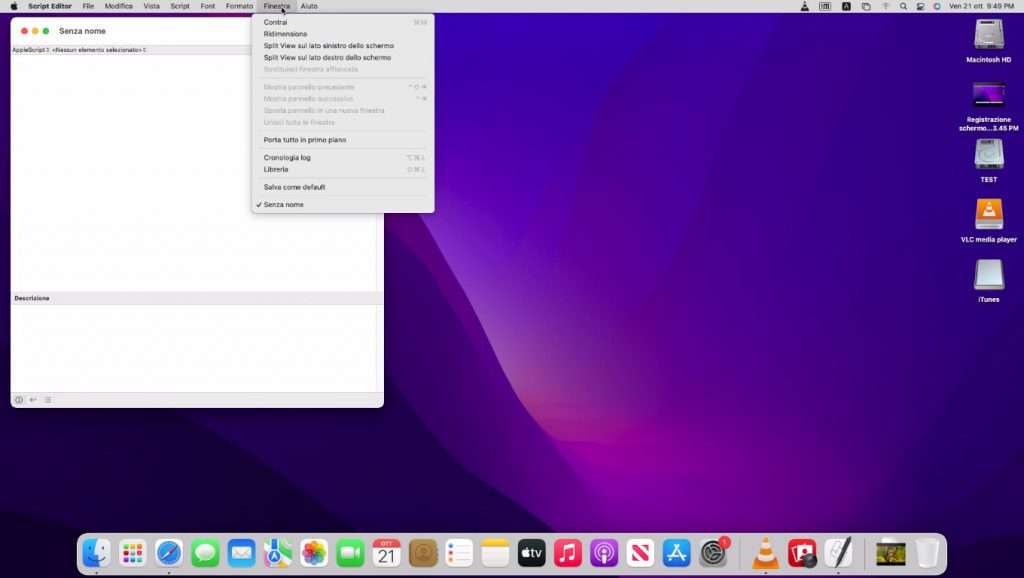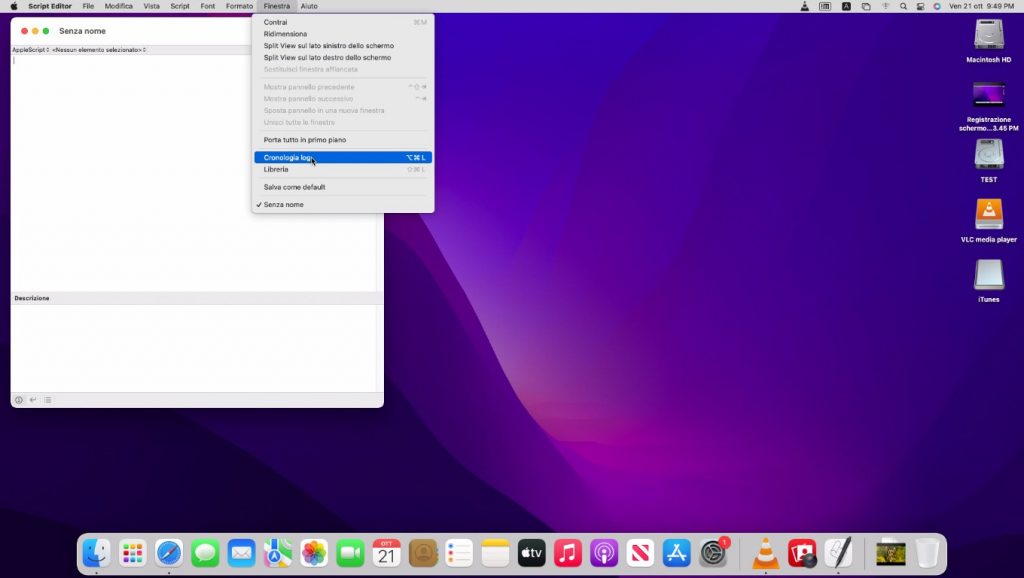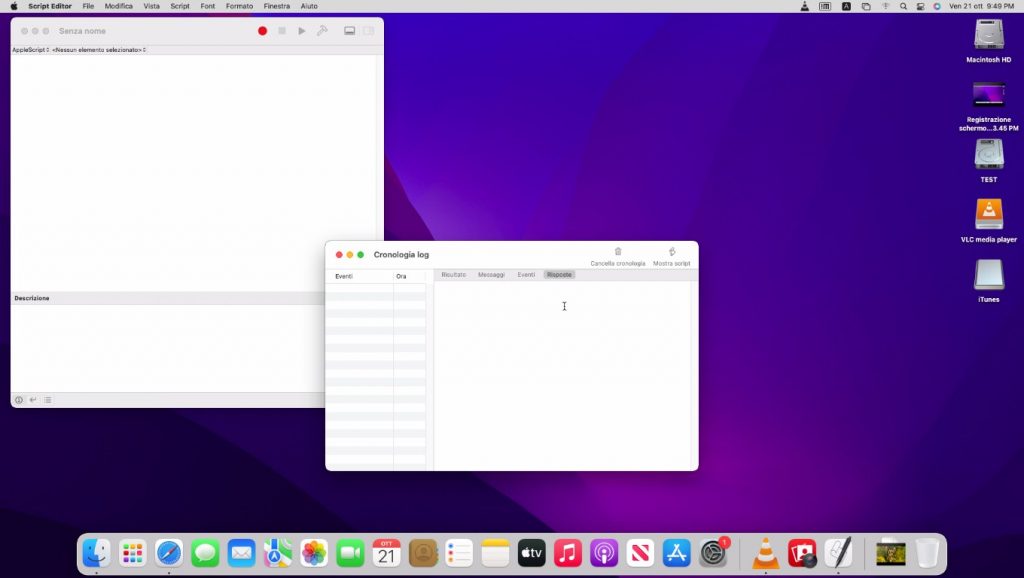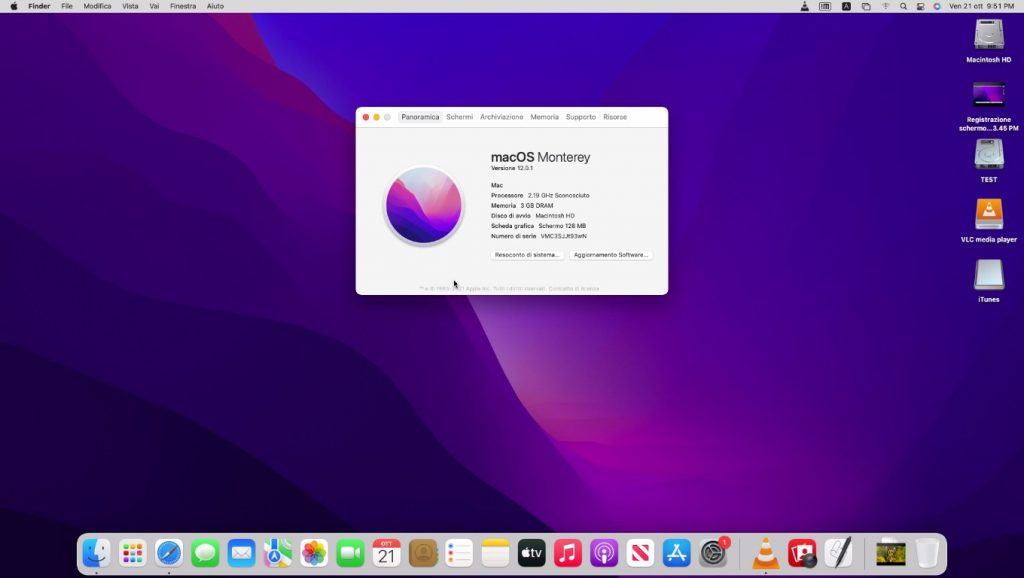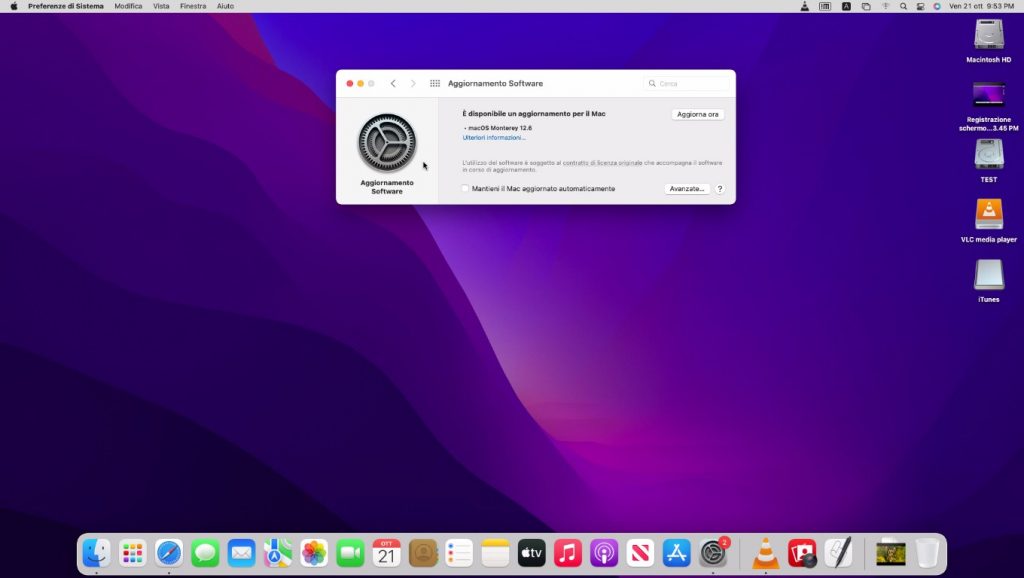Stavate ascoltando la vostra canzone preferita sul PC e, improvvisamente, non si sente più niente?
Niente panico, mantenete la calma!
Prima di chiamare un tecnico e spendere inutilmente i vostri soldi, leggete questo articolo.
In queste pagine vi spiegheremo quali sono le diverse soluzioni per provare a riattivare l’audio sul computer.
Che abbiate un dispositivo Windows o Mac non fa alcuna differenza.
Continuate a leggere per scoprire cosa fare quando non funziona l’audio del PC e quali sono le soluzioni che potete mettere in pratica!
Prima di iniziare
Prima si spiegarvi cosa fare se l’audio del PC non funziona, la prima cosa da fare è cercare di identificare la fonte del problema. Dunque, escludete innanzitutto che il volume non sia assente soltanto in un software o un gioco specifico.
Un’altra cosa che potete fare è verificare che l’audio sia abilitato sul PC, e che gli altoparlanti o le cuffie siano adeguatamente collegati e accesi. Problemi di questo genere possono derivare anche a causa di una cattiva compatibilità tra questi dispositivi.
Infine, vi consigliamo di smanettare un po’ con le impostazioni e riavviare il sistema più volte. Anche aggiornare i driver audio è una cosa molto importante da fare. Se, però, nulla di tutto ciò ha funzionato…
Ecco come procedere!
Cosa fare se non funziona l’audio del PC Windows
Questa prima parte della guida è dedicata a coloro che si chiedono “Cosa fare se non si sente l’audio del PC Windows?”. D’altronde, i computer sono macchine piuttosto delicate e il verificarsi di problematiche del genere non è poi così raro. Tuttavia, non è detto che si tratti di qualcosa di grave o irreparabile.
Prima di contattare un tecnico specializzato, vi consigliamo di dare un’occhiata ad una delle seguenti soluzioni che vi proponiamo. Molto probabilmente, sarete in grado di risolvere il tutto da soli e capire come ripristinare l’audio su un computer Windows non sarà difficile per voi.
Dunque, se volete sapere cosa fare se l’audio del vostro PC Windows non funziona, continuate a leggere!
Soluzione 1: Controllare il volume
Come fare se l’audio non funziona? Innanzitutto, ciò che dovete assolutamente fare è controllare il volume. Lo sappiamo, può sembrarvi una cosa ovvia… ma non lo è affatto! Procedete in questo modo:
- Fate clic sull’icona dell’altoparlante nell’angolo in basso a destra.

- Se vedete una “X”, significa che il volume è disattivato.
- Per attivarlo, trascinate il cursore verso destra.

Se ciò non dovesse funzionare, provate a controllare l’audio di ogni programma aperto. Per farlo, eseguite il software in questione e, senza chiuderlo:
- Recatevi nelle “Impostazioni di Windows”.
- Fate clic su “Sistema” e poi su “Audio”.

- Cercate la voce “Opzioni audio avanzate“.

- Cliccateci e nella nuova finestra, sotto “Volume app e preferenze dispositivo”, cercate il nome del programma di cui volete testare l’audio.

- Verificate che il volume non sia disattivato e che “Output” e “Input” siano contrassegnate come “Predefinite”.

NOTA: se, dopo aver provato tutto il problema persiste, premete su “Reimposta” in basso a sinistra e seguite la procedura indicata.
Soluzione 2: Controllare il servizio audio
Un’altra cosa da fare quando non funziona l’audio sul PC è controllare l’apposito servizio. Probabilmente, potreste averlo accidentalmente disattivato e dunque, è necessario riattivarlo. Non preoccupatevi, è davvero semplicissimo:
- Per sapere come riavviare il servizio audio, fate clic su “Start” e digitate “services.ms” nella barra di ricerca.

- Premete su “Servizi”.
- Nella finestra che si aprirà, fate doppio clic su “Servizi (computer locale)” nel menu a sinistra.
- Individuate la voce “Audio di Windows” e cliccateci sopra.

- Assicuratevi che “Tipo di avvio” sia impostato su “Automatico“.
- In alternativa, premete su “Avvia il servizio” a sinistra.

- Riavviate il computer e il gioco è fatto.
Soluzione 3: Controllare la scheda audio
Vi chiedete perché non si sente il volume del computer? Uno dei motivi potrebbe essere proprio la scheda audio. Per capire se la avete disattivata per sbaglio, seguite queste istruzioni:
- Premete su “Start” e andate in “Impostazioni”.

- Nelle “Impostazioni di Windows”, cercate la scheda “Sistema” e poi “Audio”.

- Fate clic su “Gestisci dispositivi audio”.

- Dall’elenco, selezionate la scheda audio e premete su “Abilita”.

NOTA: per le versioni di Windows precedenti, per eseguire questa procedura è necessario cliccare con il pulsante destro del mouse sull’icona degli altoparlanti in basso a destra dello schermo. Successivamente, bisogna premere su “Dispositivi di riproduzione”, individuare il nome della scheda audio e premere su “Abilita”.
Soluzione 4: Controllare le periferiche audio
Forse non lo sapete, ma quando si utilizzano due o più dispositivi audio in contemporanea, il computer mette automaticamente in funzione l’ultimo che è stato collegato.
In questo caso, come risolvere i problemi di audio in Windows? Seguite questi rapidi e semplici passaggi:
- Premete sull’icona a forma di altoparlante nella parte in basso a destra dello schermo.
- Selezionate il dispositivo di riproduzione tra quelli che compaiono.

- Cliccate sul nome di quello che intendete utilizzare per riprodurre l’audio.
NOTA: per le versioni di Windows precedenti, la procedura è simile ma presenta qualche differenza. Dopo aver cliccato su “Dispositivi di riproduzione”, premete nuovamente con il tasto destro sul nome di quello che volete usare e poi su “Imposta come dispositivo predefinito”.
Soluzione 5: Controllare i cavi
Se non sapete cosa fare quando l’audio del PC non funziona, controllare i cavi è un’altra soluzione scontata ma al contempo molto valida. In pratica, dovete assicurarvi che i dispositivi siano inseriti nelle entrate adatte e che i fili non siano danneggiati.
In particolare, le periferiche audio di solito vengono collegate al jack da 3,5 mm, quello piccolo. Se, invece, le casse o le cuffie che possedete dispongono di un’entrata USB, assicuratevi che lo slot funzioni correttamente.
Inoltre, è possibile anche collegare casse e cuffie al PC tramite il Bluetooth. In questo caso, le batterie dei dispositivi devono essere cariche e la connessione stabile, altrimenti l’audio potrebbe non sentirsi.
Soluzione 6: Aggiornare i driver audio
Se vi state ancora chiedendo cosa fare se non funziona audio sul PC portatile o fisso che sia, aggiornare i driver audio potrebbe risolvere tutti i vostri problemi. Per controllare la versione installata sul computer ed eventualmente aggiornarla, fate così:
- Nel menu “Start”, digitate “Gestione dispositivi”.

- Selezionate “Input e output audio” dall’elenco.

- Individuate la scheda audio e cliccateci con il tasto destro.
- Fate clic su “Aggiorna driver” per verificare eventuali aggiornamenti.

- Sotto “Come vuoi eseguire la ricerca dei driver?”, scegliete “Cerca automaticamente un driver aggiornato”.
- Attendete che la ricerca venga portata a termine e, se disponibile, effettuate l’aggiornamento.

NOTA: un altro modo per aggiornare o reinstallare i driver è recarsi sul sito ufficiale del produttore stesso. Per farlo, è necessario conoscere la marca della propria scheda audio e selezionare il pacchetto con l’aggiornamento più recente.
Cosa fare se non funziona l’audio del PC Mac
Nelle pagine che avete appena letto, vi abbiamo spiegato cosa fare se non si riesce a sentire l’audio dal computer Windows. Come avrete potuto notare, ci sono diverse soluzioni da mettere in atto, ognuna delle quali può essere utile a risolvere questo fastidioso problema.
Ma cosa fare se l’audio del PC Mac non funziona, invece? Anche qui la prima cosa da fare è controllare che il volume non sia disattivato e che eventuali dispositivi di riproduzione esterni siano correttamente collegati. Tuttavia, restate ancora con noi: vi spiegheremo tutto nel dettaglio a breve.
Soluzione 1: Controllare il volume
Se non riuscite a sentire l’audio sul vostro Mac, la prima cosa da fare è controllare il volume. Come vi abbiamo già detto prima, potreste averlo abbassato senza accorgervene. A tal fine, procedete come segue:
- Nella barra delle applicazioni, fate clic su “Preferenze di sistema”.

- Nella schermata che si aprirà, cercate l’icona “Suono” e premeteci sopra.

- In “Volume di uscita”, verificate che il “Muto” non sia attivo. In alternativa, disattivatelo.

- Per regolare il volume, scorrete con il cursore verso destra.
- Prima di chiudere le impostazioni, effettuate un test del suono.

Non ha funzionato? Non preoccupatevi, prima di contattare l’assistenza Apple, provate una delle alternative che vi proponiamo qui sotto!
Soluzione 2: Eseguire gli script di manutenzione
Eseguire gli script di manutenzione può essere particolarmente utile per risolvere i problemi audio sui PC Mac. Questo in quanto l’operazione verifica la presenza di eventuali errori e bug.
A questo punto, vi starete chiedendo come configurare l’audio sul PC tramite l’editor di script, non è vero? Seguite la procedura qui sotto:
- Cercate l’app “Script Editor”.

- In alto, fate clic su “Esegui lo script”.

- Eseguite i comandi dello script come riportato dal programma.
- Per visualizzare i risultati, fate clic in alto su “Finestra” e poi su “Cronologia log”.


- Verificate se lo script relativo all’audio è già presente.

Per quanto possa essere più macchinosa questa alternativa, a detta dei nostri esperti è una delle migliori.
Soluzione 3: Aggiornare il sistema operativo
Vi state chiedendo come impostare l’audio sul PC Mac al fine di evitare qualsiasi problema? Avere installata l’ultima versione del sistema operativo è sicuramente importantissimo. Se non sapete come fare, eccovi accontentati:
- Nel menu Apple, cliccate su “Informazioni su questo Mac”.

- Si aprirà una finestra contenente tutte le informazioni sul PC, tra cui la versione del sistema operativo.

- Se non è aggiornato, fate clic su “Aggiornamento Software”.
- A questo punto, il sistema controllerà la presenza di eventuali aggiornamenti e vi mostrerà quello più recente.

NOTA: prima di effettuare l’aggiornamento, vi consigliamo di effettuare un backup dei dati. Anche se il rischio di incidenti è davvero minimo, non si sa mai.
Domande frequenti
Cosa fare se l’audio del PC non funziona dopo l’aggiornamento?
La soluzione migliore è quella di ripristinare una versione precedente del sistema operativo o, in alternativa, reinstallare manualmente i driver audio. Per farlo, è sufficiente seguire i passaggi che vi abbiamo elencato qui sopra a seconda del vostro computer, se Windows o Mac.
Cosa fare se i servizi audio non rispondono?
Se i servizi audio non rispondono, provate a riavviare il PC più volte: molto spesso si tratta di una soluzione vincente. Altre cose che potete fare sono:
- Verificare che tutti i cavi dei dispositivi audio siano correttamente collegati.
- Assicuravi che il livello del volume non sia troppo basso o addirittura mutato.
- Controllare la compatibilità dei dispositivi audio con il computer.
Vi sembra tutto a posto? Allora non vi resta che contattare l’assistenza tecnica relativa al vostro PC. In pochissimi minuti, saranno in grado di guidarvi alla risoluzione del problema.
Perché non si sente il volume del computer?
Le cause per cui il volume del computer non si sente possono essere molteplici, ad esempio:
- Guasti.
- Bug o errori del sistema.
- Configurazioni errate.
- Hardware obsoleto.
- Interferenze o conflitti audio.
- Dispositivi non compatibili con il computer.
- Connessione Bluetooth instabile.
Come avrete capito, non esiste una risposta universale a questa domanda. A volte, potrebbe essere anche la combinazione di più cause. Il nostro consiglio è quello di procedere per esclusione.