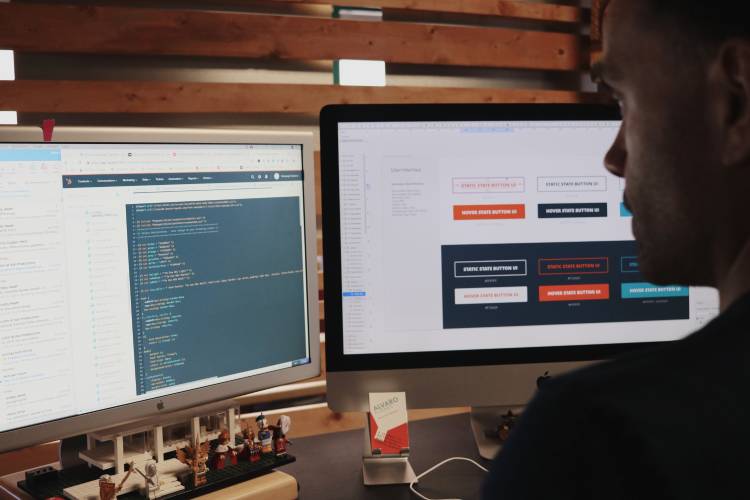Lo schermo del tuo computer è abbastanza piccolo e vorresti capire se esiste qualche metodo per ingrandirlo quando ne hai bisogno.
Infatti ultimamente hai notato che non riesci a visualizzare bene i contenuti di una pagina web sul tuo computer.
Ma non devi più preoccuparti perché in questa breve guida ti spiegherò come zoomare su PC in modo semplice e veloce.
Ti spiegherò tutti i vari metodi che ti aiuteranno nel tuo intento.
Ora evitiamo di perderci in vari giri di parole e iniziamo subito con questa guida.
Come zoomare su PC
Prima di iniziare devi sapere che la procedura è diversa in base al sistema operativo del tuo computer. Ma non devi preoccuparti, perché vedremo insieme come ingrandire lo schermo del PC con la tastiera (o anche con il mouse) sia su un PC Windows che su un PC Mac.
Windows
Se vuoi capire come allargare lo schermo del PC Windows allora continua a leggere questa sezione. Se stai utilizzando il nuovo Windows 11, allora la prima cosa che devi fare è andare nelle impostazioni.
- Configura le impostazioni
Per farlo clicca sul pulsante Start in basso a sinistra e clicca sull’icona delle Impostazioni dalla schermata che ti appare. Ti si aprirà una finestra in cui dovrai cliccare su Accessibilità, e poi su Lente di ingrandimento dal menu sulla sinistra. Dopodiché sposta la levetta vicino a Lente di ingrandimento su Attivato per abilitare la combinazione di tasti per eseguire lo zoom.
Se vuoi potrai anche regolare lo zoom predefinito andando nella sezione Livello zoom. E potrai regolare anche il tipo di visualizzazione andando nella sezione Visualizza. Potrai anche scegliere se vuoi che la lente segua il puntatore del mouse e altre varie impostazioni.
Se invece stai utilizzando Windows 10 (o una versione precedente) per riuscire nel tuo intento dovrai utilizzare la barra degli strumenti che si trova in Lente di ingrandimento. Quindi per prima cosa dovrai cliccare su Start in basso a sinistra, scrivere nel campo di testo “lente di ingrandimento” e cliccare sul primo risultato.
Dopodiché dovrai cliccare sull’icona delle impostazioni e regolare, dalla schermata che si apre, le impostazioni come più preferisci. Potrai regolare varie impostazioni, come il livello di zoom, l’inversione dei colori e potrai far sì che la lente segua il cursore del mouse.
Ora che hai configurato le impostazioni potrai utilizzare delle combinazioni di tasti sulla tastiera per ingrandire o rimpicciolire lo schermo. Vediamole insieme!

- Combinazioni di tasti per zoomare
Le combinazioni di tasti che ti sto per mostrare ti aiuteranno a richiamare lo strumento Lente di ingrandimento, vediamo quali sono:
- Per ingrandire lo schermo dovrai usare Win+(+)
- Per rimpicciolire lo schermo dovrai usare Win+(–)
- Per chiudere la lente di ingrandimento dovrai usare Win+Esc
Oppure potrai semplicemente utilizzare la combinazione Ctrl+Alt e scorrere la rotellina del mouse. Verso il basso per diminuire lo zoom e verso l’alto per aumentare lo zoom.
Se vuoi potrai anche cambiare il tipo di visualizzazione. Per esempio puoi passare alla modalità Schermo intero che ti consente di ingrandire tutto lo schermo utilizzando la combinazione Ctrl+Alt+F. Oppure alla modalità Lente che ti consente di usare lo zoom solo su una parte di schermo utilizzando la combinazione Ctrl+Alt+L. Oppure potrai anche passare alla modalità Ancorata utilizzando Ctrl+Alt+D.
Nel caso in cui invece vorresti zoomare lo schermo nelle pagine web, allora puoi queste combinazioni:
- Per ingrandire la pagina dovrai usare Ctrl+(+)
- Per rimpicciolire la pagina dovrai usare Ctrl+(–)
- Per impostare lo zoom della pagina al 100% dovrai usare Ctrl+O
In alternativa, anche in questo caso potrai usare la rotellina del mouse. Per ingrandire la pagina dovrai usare Ctrl+rotellina del mouse verso l’alto. Per rimpicciolire la pagina dovrai usare Ctrl+rotellina del mouse verso il basso.
Ora abbiamo visto come zoomare su PC Windows, quindi ora vediamo come farlo per Mac.
Mac
Se vuoi sapere invece come ingrandire lo schermo del PC Mac, allora continua a leggere questa sezione, perché ti spiegherò esattamente come fare.
- Configura le impostazioni
La prima cosa che dovrai fare è quella di configurare le impostazioni. Per farlo clicca sull’icona delle Preferenze di sistema (impostazioni) sulla barra Dock. Dopodiché dalla schermata che appare dovrai cliccare su Accessibilità e poi su Zoom dal menu sulla sinistra.
Successivamente se vuoi utilizzare solo la tastiera per zoomare lo schermo seleziona “Utilizza le abbreviazioni da tastiera per ingrandire”. Invece se vuoi utilizzare anche il mouse dovrai selezionare “Usa i gesti di scorrimento con tasti modificatori per ingrandire”.
Poi potrai anche selezionare il tipo di ingrandimento che preferisci per il tuo schermo utilizzando il menu a tendina Stile ingrandimento. Potrai scegliere tra: Tutto schermo (schermo intero), PIP (Picture In Picture) per ingrandire una parte specifica e Schermo diviso per ingrandire solo in una metà dello schermo. Infine potrai scegliere di modificare altre impostazioni a tuo piacimento cliccando su Avanzate.
Ora che hai configurato le impostazioni ti mostrerò le varie combinazioni di tasti della tastiera che potrai usare per zoomare lo schermo.
- Combinazioni di tasti per zoomare
Ecco le combinazioni di tasti di cui hai bisogno per ingrandire o rimpicciolire lo schermo:
- Per avviare lo strumento di zoom dovrai usare option+cmd+8
- Per ingrandire lo schermo dovrai usare option+cmd+O
- Per rimpicciolire lo schermo dovrai usare option+cmd+(–)
In alternativa potrai utilizzare il tasto cmd e il trackpad o la rotellina del mouse per ingrandire o rimpicciolire. Due dita verso l’alto o rotellina verso l’alto per ingrandire. Due dita verso il basso o rotellina verso il basso per rimpicciolire.
Nel caso in cui invece volessi zoomare lo schermo nelle pagine web, allora dovrai utilizzare queste combinazioni:
- Per ingrandire la pagina dovrai usare cmd+(+)
- Per rimpicciolire la pagina dovrai usare cmd+(–)
- Per impostare lo zoom della pagina al 100% dovrai usare cmd+O
- Per ingrandire il testo dovrai usare option+cmd+(+)
- Per rimpicciolire il testo dovrai usare option+cmd+(–)
Finalmente potrai vedere tutto più grande!
Questa era una semplice guida su come zoomare su PC, spero che ti sia stata utile. Nel caso in cui non dovessi riuscire ad utilizzare lo zoom ti consiglio di ripetere tutti i passaggi necessari, per assicurarti di aver fatto tutto per bene.