
Quando si acquista un nuovo computer o si esegue l’aggiornamento a Windows 10 si potrebbe notare che il PC non sta sfruttando il 100% della sua capacità, lo avete notato?
Indipendentemente dalla situazione in cui vi trovate, potreste chiedervi come velocizzare Windows 10.
Per questo motivo abbiamo preparato questo articolo contenente 10 consigli utili per migliorare le prestazioni del vostro PC.
Se volete sfruttare appieno le potenzialità del vostro dispositivo non vi resta che continuare la lettura e mettere in atto i consigli da noi suggeriti.
In bocca al lupo!
Perché Windows 10 è lento
È normale che, con il passare del tempo, i dispositivi elettronici come i computer si usurino a causa dell’uso che se ne fa ogni giorno. Inoltre, la presenza di così tanti contenuti al suo interno può intasare il computer e rendere i processi lenti e difficili da eseguire.
Anche se aspetti come la memoria di archiviazione possono avere un impatto su questo aspetto, la realtà è che Windows 10 diventa lento a causa del software. Ciò che accade è che sul dispositivo vengono lasciate tracce di tutti i contenuti con i quali questo è entrato in contatto, quindi anche dei programmi disinstallati.
Per questo motivo, una delle soluzioni principali per velocizzare Windows 10 consiste nel pulire a fondo il PC. Tuttavia, anche se questo può funzionare per un po’, il dispositivo si riempirà di nuovo, quindi questa non può essere una soluzione permanente.
Come velocizzare Windows 10: 10 consigli utili
Ora che sapete perché Windows 10 è lento, vi starete chiedendo come velocizzarlo, vero? In tal caso, ecco 10 consigli utili che potrebbero aiutarvi.
1. Disinstallare i programmi non necessari
È frequente che un computer venga intasato da contenuti rilevanti e non importanti, causando nel tempo l’esaurimento dello spazio di archiviazione. La situazione può cambiare se si cancellano i documenti, le foto, i video o i file che non si utilizzano.
Inoltre, i stessi programmi e software che installate lasciano tracce e dati inutili, ed è possibile che questi, involontariamente, scarichino altri contenuti, estensioni e altri aspetti di cui non siete a conoscenza e che quindi non utilizzate.
Se si desidera disinstallare tutto ciò che non è necessario, è necessario eseguire le seguenti operazioni:
- Accedere al menu di sistema, che presenta l’icona della bandiera di Windows.
- Accedere al Pannello di controllo.
- Fare clic sulla sezione Programmi e funzionalità. Qui vengono elencati tutti i programmi installati sul computer Windows 10.
- Infine, selezionare uno alla volta e iniziare a eliminare quelli che sicuramente non sono importanti, rilevanti o che non conoscete.
Ricordate che tutto ciò che viene eliminato appare automaticamente nel cestino. Quindi, quando avete finito, ricordatevi di svuotarlo per eliminare i file definitivamente.
2. Utilizza uno programma antivirus, anti-malware o antispyware
Installare un antivirus è un’ottima aggiunta quando si tratta di velocizzare Windows 10. Infatti, che ci crediate o no, anche se portate a termine il suggerimento numero uno, il vostro PC potrebbe ancora avere residui di contenuti, file e programmi precedenti o indesiderati. E, come ci si può aspettare, questo può portare con sé alcuni virus o malware che non si vogliono assolutamente avere sul proprio computer.
Lo scopo di un programma antivirus, anti-malware o antispyware è quello di indicare quali sono gli elementi potenzialmente nocivi presenti sul computer, in modo da poterli rimuovere. Questi programmo offrono, inoltre, la possibilità di pulire periodicamente la cache e di sbarazzarsi di altri file che non hanno alcuna funzione sul PC.
Ecco alcuni dei migliori software antivirus, anti-malware e antispyware:
- Malwarebytes Anti-Malware
- Windows Defender
- Norton Antispyware
- McAfee – Spyware
- Avast Antivirus gratuito
- RogueKiller Anti-Malware
- SpyDefense
- CCleaner gratuito
- Spyware Terminator
In genere, è possibile trovare versioni gratuite di queste opzioni che funzionano benissimo. In alternativa, è anche possibile optare per la versione a pagamento, che offre maggiori funzionalità in termini di sicurezza, backup e benessere del computer.
Dopo un’accurata pulizia dei dati del computer, è possibile riavviare il computer e vedere cosa succede: noterete sicuramente un miglioramento delle prestazioni. Grazie alla pulizia approfondita, il PC è ora veloce come appena acquistato!
3. Attivare la funzione di avvio rapido
Probabilmente avrete notato che, quando avete acquistato il vostro computer, l’avvio era molto veloce. Quando si premeva l’interruttore di accensione, il sistema era infatti operativo nel giro di pochi secondi.
Con il passare del tempo però anche la velocità di avviamento può risentirne, ma perché? Ciò che accade è che il software, all’avvio, esegue diversi programmi. In altre parole, è come se si attivasse ogni applicazione sul PC prima di accedere. Ma tranquilli, abbiamo una soluzione anche per questo!
La funzione di avvio rapido di Windows 10 consente di bloccare lo stato in cui si trova il PC. In questo modo, solo i programmi necessari vengono caricati nella RAM, consentendovi di accedere al vostro account in tempi record.
In generale, la funzione di avvio rapido dovrebbe essere attivata su Windows 10 come impostazione predefinita. Tuttavia, questo potrebbe essere stata disabilitato per errore. Per verificarlo, procedete come segue:
- Accedere al menu Start (è il pulsante con la bandiera di Windows, che si trova nell’angolo in basso a sinistra dello schermo e sulla tastiera).
- Andare alla voce Impostazioni del menu, quindi su Sistema.
- Selezionare la sezione Alimentazione nella barra laterale sinistra.
- A questo punto, fare clic sul collegamento denominato Impostazioni di alimentazione aggiuntive.
- Quando si accede alla nuova finestra, fare clic sulla sezione a sinistra che dice Specificare cosa succede quando lo schermo è chiuso.
- Qui è già possibile verificare se l’opzione è attiva. In caso contrario, premere Abilita avvio rapido (consigliato), proprio sotto Modifica impostazioni attualmente non disponibili.
- Infine, selezionare la casella corretta e fare clic sul pulsante per salvare le modifiche apportate durante la configurazione.
Da questo momento in poi, ogni volta che accederete al vostro PC non ci vorrà molto per avere accesso al vostro account e potrete svolgere le vostre attività e il vostro lavoro in tutta tranquillità.
4. Disabilitare i programmi inutili all’avvio
Abbiamo già spiegato che alcuni programmi sono configurati in modo che, quando si preme il pulsante di accensione, si avviano automaticamente insieme sistema operativo e sono immediatamente disponibili. Sebbene questa funzione sia ideale per alcuni software, come ad esempio quelli antivirus, non è davvero adatta a tutti i programmi, in quanto rallenta molto l’avvio di Windows 10.
Uno dei 10 consigli utili per velocizzare Windows 10 è quello di disabilitare i programmi non necessari all’avvio, in modo da velocizzare il caricamento del PC. Se volete disabilitare manualmente ciò che non vi serve all’avvio, ecco come fare:
- Accedere alla sezione Gestione attività di Windows 10. Per accedervi, utilizzare la scorciatoia da tastiera Ctrl + Shift + Esc.
- A questo punto, fare clic su Più dettagli, che si trova in basso a sinistra, e andare alla scheda Home in alto.
- Infine, procedere alla ricerca del software non necessario al momento dell’accesso. A tal fine, fare clic sul nome appropriato e selezionare la casella Disattiva.
D’ora in poi tutti i programmi selezionati non verranno avviati insieme a Windows 10, ma saranno caricati immediatamente quando si accede a Windows 10 e si decide di avviarli. Si consiglia, quindi, di lasciare attivi solo i programmi direttamente collegati al sistema operativo, i programmi di sicurezza e altri elementi di primaria importanza per l’utente.
5. Utilizzare software più leggeri
Sebbene le risorse di sistema siano molto preziose, ci sono altri programmi che potreste usare frequentemente e che sono meno pesanti in termini di CPU e RAM. Con questo termine si intende un software alternativo e più leggero.
Un ottimo esempio è Microsoft Edge, che è un browser per Windows 10 che, a differenza di Chrome, non deve essere installato sul PC. Un altro programma molto pesante quando si avvia il computer è Adobe Reader, che spesso è ingombrante rispetto a Sumatra PDF.
Naturalmente, tutto dipende dai programmi che sono importanti e di primaria necessità per voi. Tuttavia, ricordate che esistono opzioni più leggere e altrettanto efficienti che offrono molte più funzionalità.
Tuttavia, scegliete sempre software provenienti da fonti affidabili e non software di terze parti o scaricati da siti pirata, in quanto potrebbero compromettere le prestazioni o la sicurezza di Windows 10 e del vostro computer in generale.
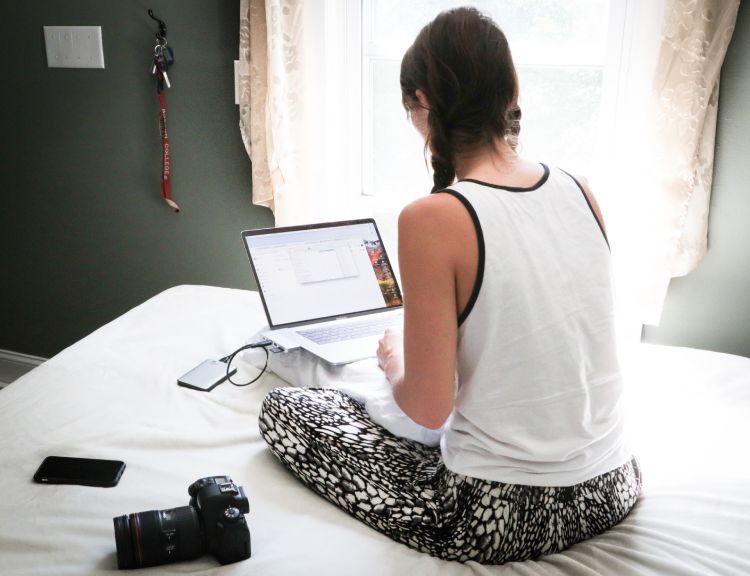
6. Aggiornare il sistema operativo
In definitiva, ritardare gli aggiornamenti del sistema operativo provoca anche un rallentamento di Windows 10. Questo accade a causa di bug non intenzionali nel codice, della mancanza di miglioramenti della sicurezza e delle funzionalità, tra le altre cose.
In generale non è errato decidere di smettere di aggiornare Windows 10 se lo ritenete il vostro sistema operativo preferito. Tuttavia, se intendete interrompere l’aggiornamento automatico di Windows 10, dovreste considerare i danni che tale decisione potrebbe causare al vostro PC in futuro.
Ricordate che l’ideale è stare al passo con i tempi per ottenere i miglioramenti e, allo stesso tempo, prendersi cura dei propri dispositivi tecnologici. Pertanto, se si desidera aggiornare il sistema operativo, l’ideale è procedere come segue:
- Accedere al menu del PC, che presenta il banner di Windows.
- Andare alle Impostazioni di sistema.
- A questo punto, fate clic sulla sezione Aggiornamento e sicurezza e poi selezionate la sezione Windows.
- Infine, premere il pulsante Controlla aggiornamenti.
Quando si accede a questa sezione, dovrebbero essere visualizzati gli aggiornamenti di Windows 10 disponibili per il dispositivo. Non esitate a farlo e ad eseguire un altro dei 10 consigli utili per velocizzare il sistema operativo, il vostro PC diventerà sicuramente più veloce!
7. Cambiare l’hard-disk meccanico con un SSD
Esistono due tipi di disco rigido in un PC: HDD e SSD. Se possedete il primo, questo è probabilmente uno dei motivi principali per cui il vostro computer è lento. Un disco rigido non è altro che un sistema di archiviazione dati che utilizza la registrazione magnetica per inviare e ricevere i file.
Il problema dell’hard-disk meccanico è che consuma molta energia per funzionare, a causa dei suoi componenti interni. Inoltre, il disco magnetico deve girare migliaia di volte al minuto per trasferire i dati, quindi anche la durata della batteria ne risente.
In effetti, gli esperti del settore ritengono che 2 terabyte (TB) di un disco HDD non reggono il confronto con un disco rigido SSD da 120 Gigabyte (GB). Quest’ultimo è dotato di un tipo di memoria diverso che, anche con una memoria inferiore, funziona in modo efficiente e consuma meno energia.
È quindi consigliabile rivolgersi a un tecnico informatico per rimuovere il disco HDD e installare un disco SSD, in quanto ciò farà una grande differenza nella velocità del sistema operativo Windows 10 e dei programmi installati sul computer.
8. Aumentare la RAM del PC
Nel caso non lo sappiate, la RAM consente di memorizzare temporaneamente i dati e le istruzioni impartite al PC. Quindi, quando si chiude un programma o si spegne il computer, la RAM viene svuotata.
Tuttavia, l’aumento della memoria RAM può aumentare il numero di processi attivi sul PC, quindi il miglioramento e la velocità in termini di prestazioni del sistema operativo Windows sono evidenti. Infatti, se la RAM è di 2 GB, può collassare quando si utilizzano diverse applicazioni. Al contrario, una RAM da 16 GB funziona senza problemi.
Anche in questo caso, per aumentare la RAM del PC è necessario rivolgersi a un tecnico per rimuovere quella vecchia e installarne una nuova. Tuttavia, esistono computer che dispongono di due slot per la RAM, quindi è possibile lasciare quella originale e aumentare semplicemente la capacità inserendone un’altra.
9. Abilitare le prestazioni elevate su Windows 10
Nel caso non lo sapeste, Windows 10 dispone di un’opzione chiamata prestazioni elevate che può essere impostata nelle modalità di risparmio energetico del PC. In realtà, ciò si può fare anche se avete altri dispositivi Microsoft.
Accelerando Windows 10 al massimo, non solo si dà alla macchina la velocità necessaria per svolgere il proprio lavoro e le proprie attività, ma ci si assicura che il sistema operativo abbia il pieno controllo delle risorse, in modo che il processore sia al massimo della sua capacità per offrire le migliori prestazioni.
Tuttavia, questa funzione ad alte prestazioni di Windows 10 richiede più energia. Ma se volete farlo comunque, ecco i passaggi da seguire:
- Andate in Avvio di Windows e cercate la sezione Pannello di controllo.
- Fare clic su Opzioni di alimentazione.
- Nella finestra che si apre, andate su Prestazioni elevate e attivare l’opzione.
10. Spegnere regolarmente il computer
Molte persone preferiscono tenere il PC in standby o in modalità di ibernazione. Sono quindi pochissime le volte alla settimana, o addirittura al mese, che lo spengono. E se siete tra questi, sappiate che questo è un grande errore!
Anche i computer hanno bisogno di una pausa temporanea da tutto il lavoro che stanno svolgendo, quindi riavviarli di tanto in tanto o spegnerli quando non li si usa è assolutamente necessario.
In effetti, lo spegnimento del computer consente alla batteria di avere una maggiore autonomia, la memoria RAM viene svuotata, i componenti riposano e il sistema operativo ha il tempo di stabilizzarsi.
Ricordatevi quindi di spegnere il computer, in modo da risolvere i problemi di lentezza e prolungare la vita del dispositivo. In caso contrario, il riavvio una o due volte alla settimana funzionerà.
Come velocizzare Windows 11
Nonostante sia un sistema operativo più aggiornato, anche Windows 11 può presentare dei rallentamenti, che possono essere dovuti alle caratteristiche del vostro dispositivo o a fattori che non state considerando.
Se volete velocizzare Windows 11 in modo che le sue prestazioni siano ottimizzate, non potete certo tralasciare questi aspetti importanti:
- Aggiornare sempre il dispositivo alle ultime versioni di Windows.
- Aggiornare le app e i programmi.
- Non dimenticate di riavviare il PC e di non lasciarlo acceso o in modalità di ibernazione per giorni interi.
- Aprite solo le applicazioni, i programmi e i browser di cui avete bisogno al momento, perché più schede o applicazioni sono aperte, più il computer sarà lento.
- È possibile utilizzare ReadyBoost per migliorare le prestazioni del PC senza aumentare la RAM. È necessario disporre di un’unità flash USB e di una scheda di memoria con un’elevata velocità di trasferimento dei dati.
- Verificare che ci sia spazio sul disco rigido. In caso contrario, è necessario liberare memoria eliminando i file non necessari.
- Sospendere la sincronizzazione di OneDrive per evitare che la connessione cloud al computer rallenti il dispositivo. Inoltre, è possibile utilizzare questa o altre alternative di archiviazione digitale per risparmiare spazio sul PC.
- Verificare la presenza di virus e malware. In tal caso, utilizzare un software per ripulire il dispositivo ed eliminare il file compromesso.
- Eseguite il backup dei file importanti e ripristinate il sistema ai dati di fabbrica per rimuovere i file inutili, rendendo il PC come nuovo.
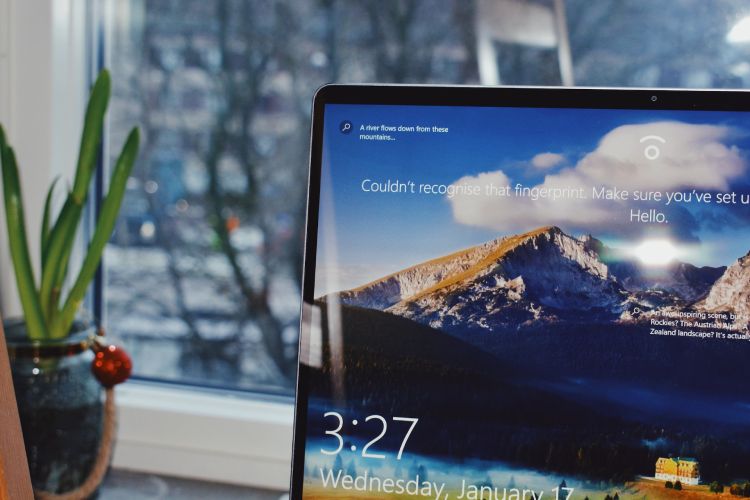
Domande frequenti
Adesso che avete a disposizione i migliori consigli per velocizzare Windows 10 e 11, dovete assolutamente iniziare ad applicarli. Noterete subito la differenza!
Se avete ancora qualche dubbio in merito, vi lasciamo qui una sezione contenente le domande più frequenti che risolveranno i vostri ultimi dubbi.
Come ridurre i processi di Windows 10?
Di solito Windows 10, così come qualsiasi altro sistema operativo, esegue attività in background. Se si desidera ridurre questi processi per velocizzare il software, è possibile seguire i seguenti passaggi:
- Accedere al menu start di Windows.
- Quindi, terminare i processi in background accedendo al Task Manager dalle Impostazioni.
- Disabilitare l’avvio di software di terze parti all’avvio di Windows.
Quale Windows 10 è più leggero?
Nel caso in cui non lo sappiate, esistono diverse versioni di Windows 10:
- La versione di base, conosciuta come Home
- Windows Pro
- Windows Enterprise
- Windows S
Ognuna di queste versioni ha caratteristiche diverse a seconda delle esigenze richieste.
Se desiderate la versione più leggera di Windows 10, dovete assolutamente scegliere Windows 10 S. È la versione più sicura del sistema operativo, senza contare che richiede un basso consumo di energia. È, quindi, la più economica pur essendo di alta qualità.
Un aspetto importante di Windows 10 è l’esclusività nell’uso delle applicazioni provenienti da Microsoft Store, per cui si può usare solo questo. È un po’ limitante, ma consente di mantenere il computer sicuro, ottimale e con buone prestazioni.
Come velocizzare l’avvio di Windows 10?
Il vostro PC è lento durante la fase di avvio? Ciò potrebbe essere dovuto al caricamento in background di molte app che non sono necessariamente importanti per l’utente. Per questo motivo è necessario andare nelle impostazioni e disabilitare l’avvio automatico di alcune applicazioni all’avvio del sistema. Vi consigliamo di concedere l’avvio automatico solo a quelle rilevanti.
Per disabilitare l’avvio automatico delle app in background per accelerare l’avvio di Windows 10 è necessario procedere come segue:
- Selezionate Gestione attività di Windows 10 dalle Impostazioni o direttamente dal menu principale.
- Ora fate clic su Più dettagli, che si trova in basso a sinistra, e andate alla scheda Home in alto.
- Infine, cercate i programmi o le applicazioni di cui non necessitate l’avvio automatico durante l’accesso. Qui è necessario fare clic sul nome corrispondente e selezionare Disattiva.
Quali sono i migliori software per ottimizzare Windows 10?
Nel caso in cui non ne abbiate mai sentito parlare, esistono programmi che potete installare sul vostro PC per ottimizzare Windows 10 in modo che funzioni al meglio. Se siete interessati a scaricarne uno, ecco un elenco dei migliori:
- IObit Advanced SystemCare
- Ashampoo WinOptimizer
- Meccanismo del sistema IOIO
- Piriform CCleaner
- Utilità di Glary
