
Se siete ormai frustrati del vostro nuovo pc con Windows 10 e la sua lentezza nell’accensione, non sappiate di non essere soli. In questo articolo, troverete la soluzione a questo problema, e in molti casi si tratta di una soluzione quasi immediata!
È vero che il sistema operativo di Microsoft non è mai ricordato per la sua velocità di caricamento, nonostante ciò, è molto frustrante l’accensione se abbiamo lavori importanti da svolgere.
Velocizzare l’avvio di Windows 10 è possibile e facile. Sia per esperti e che principianti. Un buon inizio lo si può raggiungere immediatamente disabilitando il caricamento di una serie inutili programmi installati che partono proprio all’avvio di Windows 10. Ma vediamo subito come!
Che cosa rallenta l’avvio di Windows 10?
La prima (e forse più importante) causa che genera grandi rallentamenti nell’avvio di Windows 10 sono tutti i programmi installati che vengono caricati all’avvio e ad ogni sessione di lavoro.
Avete capito bene: ogni volta che spegnete e accedente il vostro computer, si caricherà in automatico alla accensione, rendendo così molto più lenta l’accensione. Infatti, tutte quelle icone vicine a fianco dell’orologio in basso a desta sono tutti programmi che si avviano in automatico.
Molti di questi programmi (come, ad esempio, il vostro antivirus o app come Adobe Acrobat Reader) avranno la propria icona visibile nella barra delle applicazioni in basso a destra. Molti altri risultano invece nascosti ai vostri occhi ma attivi all’avvio di Windows 10.
Come mai si attivano all’avvio, dunque? Tutte queste app si accendono da sole per ‘velocizzare’ i tempi per l’utente. In realtà, se si tratta di una o due app la situazione è veritiera, ma se abbiamo presenti 10 o 20 app, avremo l’opposta situazione.

Come velocizzare l’avvio di Windows 10
Ecco come velocizzare l’avvio di Windows 10 e velocizzare l’apertura dei programmi. Per farlo, vi basterà:
- Cliccare sul tasto ‘Start’ del vostro computer. Cliccare sulla lente di ingrandimento, ovvero la barra di ricerca presente all’interno della schermata Start.
- Digitare dalla vostra tastiera la parola ‘msconfig’ e cliccare infine sulla app suggerita.
- All’apertura della ‘Configurazione di Sistema’, la scheda che state cercando ha il nome di ‘Avvio’, la quarta in ordine di apparizione.
- Una volta selezionata con un click del mouse, dovrete cliccare sulla voce “Apri Gestione attività”. Siamo finalmente arrivati alla fonte della lentezza dell’avvio di Windows 10!
- In questa sezione, dovremo quindi scegliere quali programmi disabilitare semplicemente cliccandoci sopra con il tasto destro del mouse ed infine sulla voce disabilita.
- La scelta qui è totalmente vostra e in base alle vostre abitudini. In linea generale, potete tenere 5 app da avviare in automatico senza rischio di rallentare troppo il pc.
- Al prossimo riavvio, noterete da subito un miglioramento di caricamento e di fluidità di Windows che risulterà ora veloce
Modificare il BIOS
Una ulteriore soluzione per velocizzare l’avvio di Windows 10 è modificare il BIOS (Basic Input-Output System).
È un insieme di routine software che sono scritte su memoria ROM o FLASH e che fornisce una serie di funzioni di base per l’accesso all’hardware del computer e alle periferiche integrate, come le periferiche CD, USB o di schede di memoria.
Quando accendiamo per la prima volta il nostro computer, il BIOS viene configurato automaticamente dal computer per semplificarci il processo di installazione e per velocizzare il tutto.
È però comunque possibile modificare queste impostazioni. Per accedere al BIOS esistono diversi metodi perché le schede madri di diversi marchi possono utilizzare metodi alternativi per accederci. Per velocizzare il vostro pc e l’avvio di Windows 10 vi basterà:
- Premere il tasto DEL (o Canc a seconda della vostra tastiera) o il tasto F8 durante l’accensione del computer. Nel caso questa tecnica non dovesse funzionare, vi basta guardare come fare leggendo il manuale della scheda madre.
- Una volta entrati nel BIOS non ci resta che attivare la funzione Avvio Rapido e spostare il disco rigido in cima all’elenco di priorità di avvio. In questo modo il computer impiegherà pochissimo tempo per essere operativo.

Installare un nuovo Hard Disk (SSD)
Se l’hard disk all’interno del vostro pc è vecchio, potrebbe essere una delle cause principali dei rallentamenti del nostro computer durante l’accensione.
Per questo motivo potrebbe essere necessario pensare di sostituire il disco rigido con un SSD, ovvero una unità a stato solido. Questo strumento è un nuovo modello di Hard Disk che non contiene più un vero dico e dunque aiuta a migliorare le prestazioni del nostro PC.
Ne esistono molti modelli disponibili nel web e non tutti saranno compatibili con ogni modello di computer sulla faccia della terra, quindi, prima di comprarlo, controllate sia compatibile con il vostro Windows.
Per quanto riguarda invece le dimensioni, è importante sceglierle a seconda dell’uso personale. Quindi come scegliere i terabyte corretti?
- 1 TB: può essere utile per chi utilizza un numero ridotto di programmi e lavora per lo più online o con documenti poco pesanti. Se non conservate tanti file, 1 TB può essere sufficiente per un lungo tempo.
Non è però ideale per chi deve salvare un certo numero di video o film in alta risoluzione o grafiche di montaggio complesse.
- 2-4 TB: È la dimensione perfetta per molti utenti diversi. Questa dimensione assicura lo spazio sufficiente per un buon numero di file e applicazioni. È adatto anche ai gamer (se si considera che un singolo titolo oggi non supera mai i 50 GB).
- 4-6 TB: sono opzioni meno popolari anche per via del prezzo alto, ma rimangono una buona soluzione per chi ha bisogno di un hard disk che possa contenere molti documenti e applicazioni.
- Più di 6 TB: Questo taglio di hard disk non è adatto agli utenti medi o medio-alti ma soltanto a professionisti nei campi dell’editing di video, grafica o fotografia, come anche architetti o ingegneri, dove ogni singolo file può pesare anche diversi GB.
La scelta, qui, ricade a voi. Qualunque taglio sceglierete, vi permetterà senza alcun dubbio di velocizzare l’apertura dei programmi e di Windows.

Deframmenta il tuo hard disk
Anche la deframmentazione ha il suo ruolo nel velocizzare un pc. Certamente non è un’operazione da effettuare con regolarità, ma può aiutare a velocizzare l’avvio di Windows 10.
Tieni conto che se hai montato un nuovo hard disk di tipo SSD, questa operazione non dovrai effettuarla, perché avviene già in automatico per mantenerlo pulito e in condizioni ottimali. Può però essere un ottimo alleato se avete ancora un buon hard disk capiente ma anziano.
La procedura è molto semplice, vi basterà:
- Cercare sul vostro Windows 10 tramite la barra di ricerca l’opzione “Deframmenta e ottimizza unità”.
- Cliccare sul drive da deframmentare.
- Cliccare successivamente su ‘Analizza’ e in seguito su ‘Ottimizza’.
- Una volta attivata la deframmentazione dell’hard disk dopo aver cliccato ‘Ottimizza’, non vi resterà che attendere la fine del processo.
Prima di svolgere questo passaggio, è consigliato salvare su un hard disk esterno o su qualche servizio cloud i vostri dati più importanti.
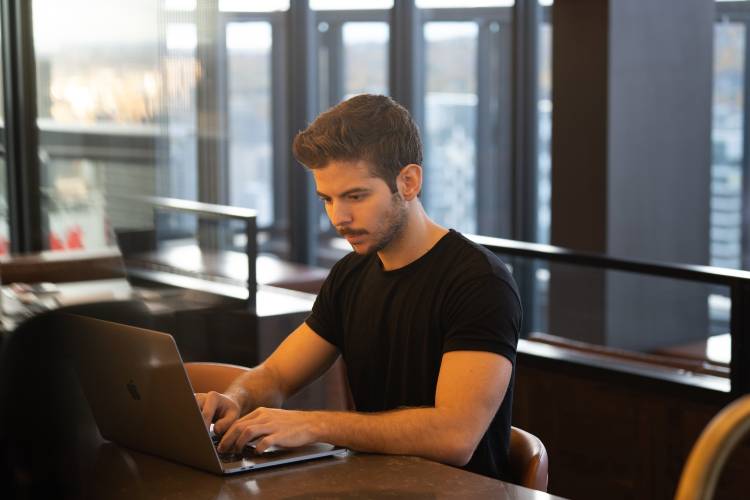
Un’ultima raccomandazione
L’unica raccomandazione che è necessario sottolineare è di fare attenzione a non disabilitare l’antivirus. Questo è l’unico vero programma che ha ragione di essere caricato da subito insieme al sistema operativo per proteggerlo da possibili rischi maggiori.
