
Non hai voglia di memorizzare o di scriverti da qualche parte le password dei servizi che utilizzi tutti i giorni.
Così hai pensato bene di utilizzare la funzione di Google Chrome che ti permette di salvare le password, in modo da non dover più ricordarti la password.
Tuttavia vorresti avere le password a portata di mano per utilizzarle sugli altri dispositivi.
Per questo motivo sei corso su Google e hai cercato una guida che ti spiegasse come vedere le password salvate su Google.
Ho indovinato? Per fortuna sei finito nella guida giusta, ma ora non perdiamo in chiacchiere e iniziamo!
Come vedere le password salvate su Google
Devi sapere che vedere le password che hai salvato sul tuo account Google è un’operazione molto semplice e che non richiede molto tempo. Ti mostrerò come vederle sia su smartphone che su computer. Vediamo insieme come trovare le password salvate!
Computer
La procedura che sto per mostrarti per vedere le password salvate su Google dal computer è identica su tutti i sistemi operativi, ti basta avere Google Chrome. Vediamo insieme la procedura!
La prima cosa che dovrai fare è avviare Google Chrome e cliccare sui tre puntini in alto sulla destra. Dal menu che ti appare clicca su Impostazioni e accedi se non l’hai ancora fatto. Dopodiché dovresti visualizzare la schermata Tu e Google, quindi clicca su Password. Da qui potrai vedere tutte le password che hai salvato nel browser sotto la scritta Password salvate.
Potrai trovare il sito web nella colonna Sito web, il nome utente nella colonna Nome utente e la password nella colonna Password. Le password però non saranno visibili, saranno nascoste da dei puntini. Per vederle dovrai cliccare sull’occhio che si trova accanto ad ogni password.
Una volta cliccato l’occhio dovrai inserire il nome del tuo account e la password del tuo computer. Infine per nascondere la password clicca di nuovo sull’occhio, che questa volta sarà sbarrato.
Se clicchi sui tre puntini che si trovano accanto ad ogni password potrai copiarla, modificarla o rimuoverla. Se invece non riesci a trovare la password che stai cercando perché ne hai salvato troppe, allora puoi utilizzare la barra di ricerca in alto a destra. Ti basterà scrivere il nome del sito internet nel quale è salvata la password ed il gioco è fatto.
Ti capita mai di dover rifiutare di salvare i dati di accesso di un sito web? Se la risposta è sì, allora potrai trovare tutti questi siti nella sezione Mai salvate. Se vuoi puoi eliminare il collegamento a questi siti semplicemente cliccando sulla X accanto ad ogni sito web.
Da questa stessa pagina inoltre potrai decidere se permettere a Google Chrome di chiederti di salvare le password e se attivare l’accesso automatico. Per scegliere dovrai semplicemente lasciare la levetta su ON, oppure impostarla su OFF.

Smartphone
Per vedere le password salvate su Google Chrome dal tuo smartphone dovrai prima di tutto avviare il browser. Per farlo dovrai andare nella home del tuo dispositivo e cliccare sulla sua icona. Ti avviso che anche in questo caso la procedura è uguale per tutti i sistemi operativi. Vediamola insieme!
Dopo aver avviato Google Chrome dovrai cliccare sui tre puntini in alto sulla destra. Dal menu che ti appare dovrai cliccare su Impostazioni e dovrai effettuare l’accesso se non l’hai già fatto. Dopodiché dalla sezione Impostazioni di base dovrai cliccare su Password.
Infine se hai Android vedrai tutti i tuoi dati d’accesso che hai salvato su Google Chrome nella sezione Password. Invece se hai un iPhone troverai il tutto nella sezione Password salvate.
Ora se clicchi sul nome del sito web di cui vuoi vedere i tuoi dati d’accesso ti si aprirà una finestra con il tuo nome utente e la tua password. La password però sarà nascosta da dei puntini e per vederla dovrai cliccare su Visualizza (sull’occhio) e inserire il codice di sblocco del tuo device.
Volendo potrai usare anche il riconoscimento facciale o l’impronta digitale se il tuo dispositivo lo permette. Infine potrai nascondere di nuovo la password cliccando di nuovo sull’occhio, che questa volta sarà sbarrato.
Se vuoi potrai anche copiare la password cliccando sul rettangolo, che si trova vicino all’occhio, e inserendo il codice di sblocco del tuo device. Se invece vuoi eliminare la password ti basterà cliccare sul cestino in alto.
Come vedere le password sincronizzate
Se associ Google Chrome al tuo account Google potrai salvare tutte le password sui server di Google direttamente online. Verranno quindi salvate su tutti i dispositivi in cui viene utilizzato lo stesso account Google, così potrai ritrovarle in modo semplice e veloce. Per vedere le password sincronizzate dovrai prima di tutto andare nella sezione Gestore delle password del tuo account Google.
Per farlo dovrai cliccare sull’immagine del tuo account e cliccare su Gestisci il tuo account Google dal menu che si apre. Dopodiché dalla schermata che si apre clicca su Sicurezza sulla sinistra e poi scorri fino in fondo fino a trovare la sezione Modalità di accesso ad altri siti. Infine clicca su Gestore delle password.
Ora che sei su questa pagina esegui l’accesso se necessario e clicca sul sito web di cui vuoi vedere la password. Quindi inserisci la password dell’account Google e clicca su Avanti. Da qui visualizza la password cliccando sull’occhio in basso. Inoltre anche qui potrai anche eliminare, oppure modificare, la password cliccando su Elimina o su Modifica.
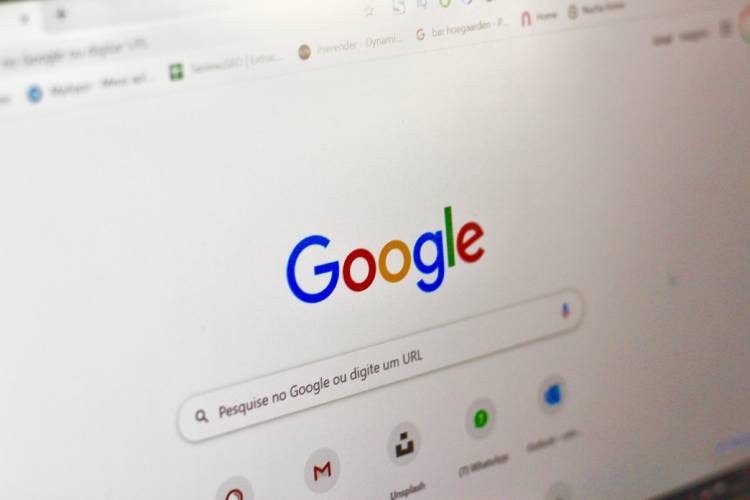
Ultime raccomandazioni
Siamo giunti alla fine di questa guida su come vedere le password salvate su Google, spero ti sia stata utile. Come hai potuto notare ritrovare le password salvate non è un’operazione molto difficile e si può fare da qualsiasi dispositivo, grazie alla sincronizzazione.
Nel caso in cui però volessi disattivare la sincronizzazione dovrai agire dalle impostazioni del tuo account Google. Per farlo dal computer clicca sui tre puntini in alto sul browser e clicca su Impostazioni. Poi clicca su Gestisci i dati da sincronizzare e poi su Personalizza sincronizzazione. Per concludere imposta la levetta accanto a Password su OFF e il gioco è fatto!
L’operazione è simile anche da smartphone. Per prima cosa avvia Google Chrome, clicca sui tre puntini in alto e clicca su Impostazioni. Poi clicca su Sincronizzazione e imposta la levetta accanto a Sincronizza tutto su OFF. Infine togli la spunta dalla casella accanto a Password ed hai finito!
