
I team di lavoro virtuali stanno diventando sempre più comuni, perché offrono indubbi vantaggi.
Si può lavorare comodamente con grandi professionisti da tutto il mondo e raggiungere i propri obiettivi aziendali.
Tuttavia, in queste circostanze, è essenziale mantenere una buona comunicazione tra tutti i membri del team.
Uno strumento come Zoom Meeting può essere di grande aiuto e, inoltre, consente anche di restare in contatto con famiglia e amici.
Ecco perché in questo articolo abbiamo deciso di spiegarti un po’ meglio come usare Zoom Meeting.
Parleremo di cos’è, quali sono le sue funzioni e come utilizzarlo nel modo migliore per trarne i massimi benefici.
Cos’è Zoom Meeting
Zoom Meeting, meglio conosciuto semplicemente come Zoom, è una piattaforma che fornisce servizi di videochiamata su internet. È disponibile gratuitamente per computer, smartphone e tablet.
Ha un’interfaccia facile da usare e molte funzionalità, che lo rendono ideale per diversi tipi di utenti, dalle aziende agli insegnanti e agli utenti privati.
Tipologie di account Zoom
Zoom offre diversi piani per i suoi utenti, in modo che possano scegliere quello che meglio si adatta alle loro esigenze. Di seguito, ti spieghiamo le caratteristiche di ognuno di essi.
Account Base (gratuito)
Il piano di base di Zoom è completamente gratuito: devi semplicemente registrarti per poter effettuare la tua prima videochiamata online.
Quest’opzione fornisce un numero illimitato di riunioni individuali. Offre anche meeting fino a 100 partecipanti e la possibilità di registrarli sul tuo dispositivo.
Tuttavia, lo svantaggio principale è che queste videochiamate di gruppo hanno una durata massima di 40 minuti.
Account Pro
Il piano costa 13,99 euro al mese. Include le stesse caratteristiche degli account gratuiti, ma non ci sono limiti di tempo per le riunioni di gruppo. Inoltre, è disponibile 1 GB di memoria cloud per le tue registrazioni.
Offre anche la possibilità di trasmettere le riunioni in streaming attraverso i social network.
Account Business
Questa soluzione è progettata per le piccole imprese e costa 18,99 euro al mese per licenza. In questo caso, è possibile estendere le riunioni fino a 300 partecipanti.
Inoltre, c’è una funzione di trascrizione per le registrazioni e la possibilità di gestire gli utenti in un unico account.
Account Enterprise
Quest’ultima opzione costa sempre 18,99 euro al mese per licenza. È progettata per le grandi aziende, quindi è offerta da 50 licenze in su. La sua principale differenza con il piano Business è la dimensione della riunione, che può includere fino a 500 partecipanti. Questo limite può essere aumentato a 1000 con il piano Enterprise+.
Caratteristiche di Zoom Meeting
Zoom ha molte funzioni interessanti che possono aiutarti a rendere le tue videochiamate un grande successo. Quindi, prima di iniziare a usarlo, è una buona idea conoscere alcune delle sue caratteristiche:
- Programmazione delle riunioni: è possibile programmare in anticipo la data e l’ora di una riunione e inviare un invito ai partecipanti. È possibile anche integrare con Google Calendar e Outlook.
- Gestione dei partecipanti: è possibile controllare chi si unisce alla riunione, così come limitare la condivisione dello schermo e silenziare il pubblico durante una presentazione.
- Chat: oltre allo streaming video e audio, presenta una chat dal vivo, per inviare messaggi a tutti i partecipanti o a un partecipante specifico.
- Registrazione: Zoom offre la possibilità di registrare le riunioni per tutti i piani. Negli account gratuiti il file viene memorizzato sul tuo computer, mentre nei piani a pagamento può anche essere salvato nel cloud.
- Condivisione dello schermo: uno dei vantaggi di Zoom è che permette di condividere lo schermo mentre continuiamo a trasmettere video.
- Alzata di mano: nelle grandi riunioni, è un modo molto utile per organizzare il diritto di parola.
- Sfondi personalizzati: hai la possibilità di cambiare lo sfondo della stanza con un’altra immagine, utilizzando un filtro. È anche possibile scurirlo o sfocarlo.
- Live streaming: nei piani a pagamento, è possibile trasmettere in diretta da Zoom a piattaforme di social media come YouTube, Facebook o Instagram.
- Lavagna virtuale: ogni partecipante può scrivere sullo schermo condiviso, facilitando le spiegazioni e il dialogo.
Queste sono solo alcune delle caratteristiche più popolari di Zoom di cui tenere conto per migliorare le tue riunioni virtuali.
Come funziona Zoom Meeting
Il successo di Zoom sta nella sua facilità d’uso. Quindi, per fare una videochiamata, tutto quello che dovrai fare è creare un account e (preferibilmente) scaricare una delle versioni del programma. Potrai quindi avviare una riunione e ottenere un link da condividere con gli altri partecipanti.
Per unirsi alla riunione, tutto ciò che bisogna fare è avere l’ID della riunione o il link. Infatti, per unirsi come partecipante, non è necessario creare un account.
D’altra parte, l’host (che inizia la riunione) controlla i permessi degli altri partecipanti. Concedere l’accesso, nominare i co-conduttori e terminare la videochiamata sono solo alcuni dei suoi poteri.
Come installare Zoom Meeting
Per ottenere le migliori prestazioni da Zoom, ti consigliamo di installarlo su uno dei tuoi dispositivi. Ci sono diverse opzioni, come spieghiamo di seguito.
Su Android
Se hai un telefono o un tablet Android, l’opzione più semplice è quella di accedere al Google Play Store e cercare “Zoom”. Individua l’app ZOOM Cloud Meetings e premi Installa.
Quando il download è stato completato, seleziona il pulsante Open. Puoi anche cercare l’app nel menu, che verrà visualizzato come un’icona bianca della fotocamera su uno sfondo blu.
Su iPhone/iPad
In questo caso, vai sull’App Store e cerca “Zoom”. Seleziona l’app ZOOM Cloud Meetings e premi Get.
Se necessario, conferma che vuoi scaricare usando il tuo Face ID, il Touch ID o i dettagli del tuo account Apple.
Sui computer
Per scaricare il programma sul tuo computer, vai sul sito ufficiale https://zoom.us/download. Quindi clicca sul pulsante Scarica il client di Zoom Meeting.
Aspetta che il download sia stato completato ed esegui il file. Accetta i termini di utilizzo e concedi i permessi necessari durante il processo di installazione.

Come usare Zoom Meeting
Ora che hai scaricato il programma, è il momento di iniziare una riunione. In questa sezione ti spieghiamo come farlo passo dopo passo.
Su smartphone e tablet
Quando apri l’applicazione per la prima volta, puoi unirti a una stanza immediatamente. Basta premere il pulsante Partecipa alla Riunione e inserire l’ID corrispondente.
Tuttavia, per poter iniziare le riunioni, è consigliabile creare un account Zoom. Per farlo, basta seguire questi passi:
- Clicca sull’opzione Registrati.
- Inserisci la tua data di nascita e seleziona Configura.
- Inserisci un indirizzo e-mail, insieme al tuo nome e cognome. Quando hai finito, clicca su Registra.
- Controlla la tua casella di posta e cerca un’e-mail da Zoom. Aprila e tocca il pulsante Attiva Account.
- Imposta una password.
- Torna al menu iniziale dell’applicazione e seleziona l’opzione Log In.
Se vuoi un modo più veloce per accedere, puoi utilizzare il tuo account Google, Facebook, Apple o SSO. In questo caso, selezionerai Accedi invece di Registrati. Questa è l’opzione di cui avrai bisogno se possiedi già un account Zoom.
Una volta effettuato l’accesso, l’applicazione offre diverse opzioni:
- Nuova riunione: premi questo pulsante per iniziare una videochiamata. Decidi se vuoi che il video sia acceso e tocca Inizia una riunione. Per invitare altre persone, tocca l’opzione Partecipanti in Seleziona Invita per ottenere un link o condividere un invito via e-mail, WhatsApp, Telegram o altri servizi di messaggistica.
- Entra: questa è l’opzione che si seleziona se qualcuno ti ha invitato a una videochiamata. Inserisci l’ID della riunione e seleziona se vuoi unirti con audio e video. Quando tutto è pronto, premi Partecipa. È anche possibile unirsi a una riunione toccando il link che ti è stato condiviso, che aprirà automaticamente l’applicazione. Ricorda che, quando si partecipa a un meeting, occorre selezionare l’ingresso audio nell’angolo in basso a sinistra.
- Pianifica: si usa per impostare una riunione per un altro giorno. Dal menu che appare, seleziona l’impostazione che meglio si adatta alle tue esigenze e premi Fatto in alto a destra. Ti verrà quindi presentata l’opzione per aggiungere ospiti.
- Condivisione dello schermo: permette di partecipare a una riunione solo per condividere un documento. Per farlo, inserisci l’ID e premi
- Aggiungi contatti: dai tuoi contatti e-mail o telefonici che hanno un account Zoom.
Una volta dentro la riunione, ci sono diversi pulsanti in basso. I primi due permettono di attivare o disattivare l’audio e il video, mentre quello centrale è utilizzato per la condivisione dello schermo.
In Partecipanti potrai vedere una lista delle persone connesse, invitare altri utenti e controllare i permessi (se sei l’organizzatore). In Altro trovi la chat, l’opzione per alzare la mano e le impostazioni.
Se vuoi lasciare la riunione, basta cliccare sul pulsante Esci o Termina nell’angolo in alto a destra.
Su PC
L’utilizzo di Zoom Meetings su PC è molto simile all’utilizzo dell’applicazione. Nella schermata iniziale, potrai partecipare a una riunione senza avere un account. Per farlo, clicca su Partecipa a una riunione. Poi, dovrai solo inserire l’ID della videochiamata e selezionare se vuoi disabilitare l’audio o il video.
La seconda opzione è Accedi. In questo caso, inserisci l’e-mail e la password del tuo account Zoom. In alternativa, puoi accedere con un account Google, Facebook, Apple o SSO.
Se nessuna di queste opzioni funziona per te, puoi creare un account. Per farlo, clicca su Registrati nell’angolo in basso a destra. Questo aprirà una finestra nel tuo browser per la registrazione. Il processo richiede di effettuare i seguenti passi:
- Seleziona la tua data di nascita.
- Inserisci un indirizzo e-mail.
- Controlla la tua casella di posta e apri l’e-mail inviata da Zoom. Clicca su Attiva l’account.
- Imposta una password.
- Torna all’applicazione desktop e fai il login.
Nella tua schermata iniziale vedrai le stesse opzioni dell’app mobile: Nuova Riunione, Partecipa, Pianifica e Condividi Schermo.
All’interno della riunione, noterai che i controlli sono in basso. Questi includono l’attivazione/disattivazione di audio e video, la condivisione dello schermo e la chat. Ci sono anche pulsanti per registrare la riunione e uscire.
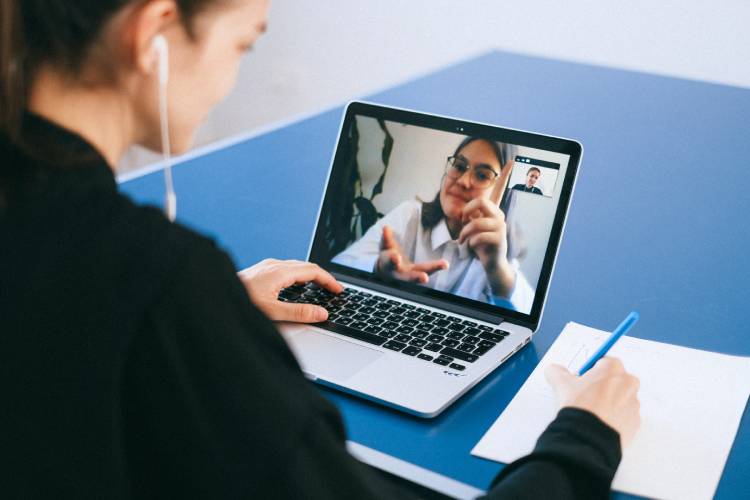
Come usare Zoom senza scaricare il software
Anche se l’applicazione è il modo più semplice per utilizzare Zoom Meeting, è comunque possibile partecipare a una riunione dal tuo browser. Per farlo, basta seguire queste istruzioni:
- Vai a https://zoom.us/
- Clicca su Entra in
- Inserisci il codice ID della riunione a cui sei stato invitato e clicca su Entra.
- Fai clic su Avvia Riunione. Ricordati di fare clic su Annulla quando ti viene chiesto di scaricare Zoom Meeting.
- Clicca su Partecipa dal tuo browser, un’opzione che apparirà in basso.
- Concedi il permesso alla pagina di accedere alla telecamera e al microfono.
- Inserisci un nome utente e clicca su Login.
- Inserisci il codice di accesso alla riunione.
Ora sarai in grado di partecipare alla riunione con un’interfaccia molto simile all’applicazione desktop.
Come usare Zoom per scopi educativi
L’uso di Zoom per l’insegnamento dipenderà, in larga misura, dalla strategia pedagogica dell’insegnante. Tuttavia, ci sono alcuni strumenti che non possiamo non menzionare.
Il primo di questi è la possibilità di silenziare i membri. Anche se sembra un po’ scortese, questa funzione permette di avere un maggiore controllo del gruppo e di evitare il rumore ambientale. Perché questa strategia funzioni, dovrai assicurarti che gli studenti sappiano come alzare le mani in Zoom per richiedere la parola.
Un’altra caratteristica utile è la condivisione dello schermo, attraverso la quale è possibile presentare documenti e video. Inoltre, cliccando sull’icona della matita, si possono prendere annotazioni sul documento condiviso. È inoltre possibile condividere una lavagna bianca, dove sia l’insegnante che gli studenti possono prendere appunti e salvarli alla fine della riunione.
