
Scannerizzare documenti e inviarli via e-mail può aiutarti a risolvere molti guai, soprattutto se hai un capo scontroso o hai bisogno di consegnare un elaborato universitario con urgenza.
Uno scanner o una stampante multifunzione sono sufficienti per effettuare questa procedura, ma esiste anche la possibilità di utilizzare il proprio smartphone.
Se hai cliccato su questa pagina in cerca di aiuto per sapere come si fa la scansione di un documento per poi inviarlo ai relativi destinatari, siamo lieti di informarti che è il tuo giorno fortunato!
Nelle prossime righe ti forniremo istruzioni chiare e precise su come completare l’operazione da solo in tempo record, quindi continua a leggere per saperne di più.
Informazioni preliminari
Il modo più semplice per scoprire come scannerizzare un documento e inviarlo via email è quello di utilizzare lo scanner o la stampante multifunzione. Se hai recentemente acquistato uno di questi dispositivi e non hai idea di come usarlo, puoi stare tranquillo, ti spieghiamo noi come fare! Prima di tutto, è necessario installare i driver necessari per far funzionare correttamente l’attrezzatura. Per farlo, basta inserire il disco incluso nella confezione della stampante e seguire le istruzioni sullo schermo.
In alternativa, puoi cercare i driver su Internet con particolare attenzione alla marca e al modello della stampante o dello scanner. Dopo aver installato il tuo dispositivo, dovrai utilizzare il software di tua scelta per scansionare il file e poi potrai inviarlo all’indirizzo email che desideri. Ecco come procedere su Windows 10 e su Mac utilizzando il loro software di scansione predefinito.

Come scannerizzare un documento e inviarlo via email su WINDOWS
1. Digitalizza il documento
Se vuoi capire come si fa la scansione di un documento in Windows 10, dovrai innanzitutto utilizzare il programma Fax e Scanner che è integrato di default nel sistema. Per usarlo, basta andare nel menu Start (rappresentato dall’icona della bandiera), trovare la cartella Accessori e cliccare su Fax e Scanner. Nella nuova scheda, seleziona “Nuova digitalizzazione ” e assicurati che il dispositivo che stai per usare sia collegato correttamente. Il passo successivo è quello di configurare il profilo, il carattere, il formato del colore, il tipo di file, la risoluzione, la luminosità e le opzioni relative al contrasto secondo le tue preferenze personali. Ora non ti resta che inserire il foglio nella stampante e aspettare la scansione. Al termine del processo, seleziona “Digitalizza” e salva il file in una cartella di tua scelta.
2. Invia il file
Se sei riuscito a portare a termine la procedura precedente e sei riuscito a scoprire come si invia un documento scannerizzato, è ora giunto il momento di inviare il file scansionato attraverso il servizio di posta elettronica di tua scelta. In questa sezione, ti diremo come procedere dall’applicazione Windows, Gmail e Outlook, quindi prendi nota!
Dall’applicazione Windows 10 Mail
- Clicca sul pulsante Nuovo messaggio (o +).
- Inserisci l’indirizzo email del destinatario e l’oggetto del messaggio.
- Clicca sulla voce Inserisci > File.
- Seleziona il documento che hai appena scansionato, aspetta che si carichi sulla piattaforma e clicca su “Invia”. È fatta!
Da Gmail
- Apri Gmail nel tuo browser e accedi al tuo account se non l’hai già fatto.
- Clicca sul pulsante Scrivi in alto a sinistra.
- Inserisci l’indirizzo del destinatario e l’oggetto del messaggio.
- Seleziona l’icona della graffetta per allegare un documento.
- Trova il documento che hai scansionato.
- Clicca su “Invia”.
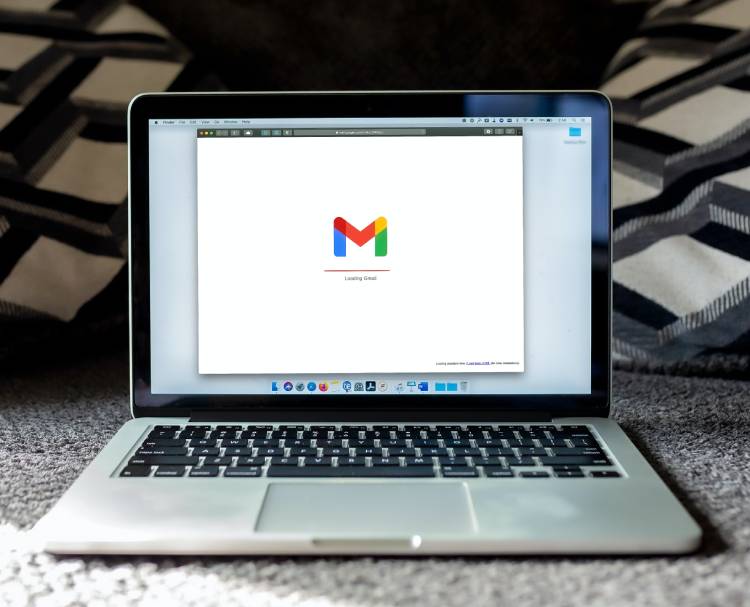
Da Outlook
- Connettiti a Outlook.com e accedi al tuo account.
- Clicca (+) per scrivere un nuovo messaggio.
- Inserisci le informazioni richieste (email del destinatario, oggetto e testo).
- Seleziona l’icona del clic per allegare un file.
- Trova il documento di tua scelta.
- Clicca su “Invia”.
Come scannerizzare un documento e inviarlo via email su MAC OS
Ora che hai imparato come scannerizzare e inviare per email un documento attraverso il sistema operativo Windows, è il momento di capire come si invia un documento scannerizzato se il tuo computer è stato prodotto dalla famosa mela morsicata.

1. Digitalizza il documento
Prima di scannerizzare un file, è importante controllare se la tua attrezzatura destinata alla scansione è configurata correttamente. Per farlo, vai nelle Preferenze di sistema, clicca sul pulsante Stampanti e scanner e controlla che il nome del dispositivo appaia nella nuova finestra. Una volta fatto questo passo, potrai procedere alla scansione del documento con l’applicazione predefinita per questo scopo. Tutto quello che devi fare è cliccare sull’icona del razzo nel Dock e selezionare la cartella Altri > Screenshot. Ora, imposta la qualità della scansione cliccando su “Mostra i dettagli”. Infine, premi il pulsante Scan e aspetta che l’operazione termini. Il nuovo documento verrà salvato nella cartella Pictures.
2. Invia il file
Una volta che il file è stato digitalizzato, è il momento di inviarlo. Se usi Gmail o Outlook come servizio di posta elettronica, ti invitiamo a seguire le istruzioni descritte nella sezione precedente. Se invece vuoi inviare il messaggio usando l’applicazione Apple Mail, procedi come descritto di seguito:
- Trova il documento che hai appena scansionato.
- Fai clic col tasto destro su di esso e seleziona Condividi> Mail per trovare il tuo file automaticamente allegato a una nuova email.
- Nella finestra che si apre, inserisci le informazioni richieste (indirizzo email del destinatario, oggetto e testo).
- Fai clic sul pulsante “Invia”.
Come scannerizzare un documento e inviarlo via email con applicazioni per smartphone
Nel caso in cui non tu non abbia a disposizione uno scanner o una stampante multifunzione, sarai felice di sapere che ci sono alcune applicazioni per smartphone che ti permettono di scannerizzare e inviare i tuoi documenti abbastanza facilmente. Oltre alla loro facilità d’uso, la maggior parte di questi software sono gratuiti e offrono risultati abbastanza simili a quelli di una stampante multifunzione o a uno scanner. Di seguito ti parleremo di una delle applicazioni più popolari per Android e iOS e ti mostreremo come usarla in pochi passi.

- CamScanner (Android / iOS)
Quando ti trovi ad avere bisogno di scannerizzare documenti con il tuo smartphone, CamScanner dovrebbe essere la tua prima scelta. Con questo software è possibile effettuare scansioni di alta qualità ed esportarle in diversi formati. Inoltre, l’app ti permette di gestire tutti i file in modo abbastanza intuitivo ed è compatibile con i principali servizi cloud (Google Drive, Dropbox, Box.com). Per utilizzare questa applicazione è necessario seguire le seguenti istruzioni:
- Scarica ed esegui l’applicazione.
- Clicca sull’icona della macchina fotografica per fare uno screenshot del documento di tua scelta e aspetta che il programma esegua le correzioni automatiche.
- Clicca sull’icona verde.
- Seleziona lo screenshot cliccando su di esso.
- Tocca la voce “Condividi” situata nella barra inferiore.
- Seleziona il servizio di posta elettronica di tua scelta e inserisci i dati richiesti (email del destinatario, oggetto e testo).
- Tocca il pulsante “Invia”.
- Altre opzioni
Oltre a CamScanner ci sono molte altre applicazioni che, lavorando sugli stessi principi, ti aiutano a scannerizzare i tuoi documenti, e sono anche completamente gratuite. Alcuni delle migliori fra quelle recensite sugli store ufficiali di Android e iOS sono: Microsoft Lens, Adobe Scan, iScanner, Scanbot e Genius Scan.
In conclusione
Come avrai notato in questa guida, ci sono due metodi principali per scansionare e inviare documenti via e-mail. Il primo, e forse il più ovvio, è attraverso scanner e stampanti multifunzione. Il secondo, non così ovvio ma altrettanto utile, è attraverso le applicazioni gratuite per dispositivi mobili che si possono facilmente scaricare dagli store ufficiali di Android o iOS.
Dopo aver capito come scannerizzare un documento e inviarlo via mail, sappi che qualunque sia il metodo che utilizzerai per compiere la tua missione, la procedura non dovrebbe richiederti più di cinque minuti. Ora che sai come digitalizzare e condividere i documenti senza tante difficoltà, consegnerai sempre il tuo lavoro in tempo!
