
Il formato PDF è una delle opzioni più utili per la condivisione dei file secondo molti utenti.
Sui documenti PDF, tutti gli elementi della pagina rimangono al loro posto, indipendentemente dal computer su cui viene aperto il file.
Tuttavia, queste caratteristiche possono far sì che il file finale sia piuttosto pesante, occupando molto spazio di archiviazione.
Le dimensioni del PDF possono addirittura impedirci di allegare il documento a un’e-mail.
Ecco perché in questo articolo ti mostreremo come ridurre le dimensioni di un PDF.
Grazie ai nostri suggerimenti, non avrai più nessun problema al momento di salvare e condividere i tuoi documenti.
Come ridurre le dimensioni di un PDF con i programmi
Se hai bisogno di comprimere spesso le dimensioni dei PDF, l’alternativa migliore è installare un programma sul tuo computer. Di seguito ti spieghiamo come utilizzare le cinque opzioni più efficaci.
1/ Adobe Acrobat (Windows/MacOS)
Adobe Acrobat Reader è uno dei lettori di PDF più diffusi, soprattutto grazie alle sue numerose funzioni. Una di queste è, ovviamente, la compressione dei file. Tuttavia, va notato che si tratta di una funzione a pagamento, disponibile solo in Acrobat Pro. Il prezzo è di 14,99 dollari al mese, ma è possibile provarlo gratuitamente per sette giorni.
Per scaricare il software, vai alla pagina https://get.adobe.com/it/reader/ e fai clic su Download Acrobat Pro trial. Segui quindi le istruzioni per completare l’installazione.
Se il programma è già installato sul tuo PC, segui questi passaggi per rimpicciolire le dimensioni dei tuoi file:
- Apri il documento che desideri comprimere in Adobe Reader.
- Vai alla scheda Strumenti, accanto a Home.
- Seleziona Comprimi PDF (in alcuni casi potrebbe apparire come Ottimizza PDF). Se l’opzione non viene visualizzata subito, prova a fare clic su Altri strumenti.
- Fai clic su Riduci dimensioni file, nella nuova barra degli strumenti visualizzata sopra il PDF.
- Scegli una versione supportata di Adobe Acrobat e fai clic su OK.
- Scegli una posizione per salvare il file e premere OK.
Adobe Acrobat utilizzerà quindi le impostazioni standard per ridurre le dimensioni del documento. Tuttavia, occorre tenere presente che spesso la qualità delle immagini si riduce causando problemi in fase di stampa.
Per preservare la qualità del documento, è possibile modificarne le specifiche. Per farlo, apri lo strumento Ottimizza PDF, ma questa volta fai clic su Ottimizzazione avanzata. Nella nuova finestra sono disponibili opzioni per controllare la qualità delle immagini, i caratteri e la trasparenza, tra i vari parametri.
D’altra parte, sappiamo che ci sono momenti in cui abbiamo fretta e ogni minuto è importante. In queste situazioni, Adobe Reader offre un’alternativa rapida per comprimere i file con un solo clic. Apri il menu File e seleziona Comprimi PDF o Riduci dimensione file. È sufficiente selezionare una cartella e quindi premere Salva.
2/ Nitro PDF (Windows/MacOS)
Nitro PDF Pro è uno strumento con diverse opzioni per la modifica dei file. È possibile acquistare la licenza completa pagando 179,99 dollari. E se non sei ancora sicuro di voler fare questo investimento, puoi scaricare una versione di prova gratuita da questo link: https://www.gonitro.com/it/pro/try.
Se possiedi già il programma, puoi passare alla parte relativa alla compressione dei PDF. Potrai procedere in tre modi diversi:
- Stampa: la prima opzione consiste nel rimuovere gli oggetti indesiderati. A tale scopo, apri il documento e accedi al menu File. Fai clic su Stampa e seleziona Nitro PDF Creator dall’elenco delle stampanti. Fai clic su Proprietà e seleziona l’opzione Qualità di conversione pronta per il web. Infine, fai clic su OK.
- Salva con nome: il salvataggio delle modifiche a un PDF può aumentarne le dimensioni, in quanto vengono mantenute sia la versione vecchia che quella nuova. Pertanto, è possibile ridurre un po’ le dimensioni salvando il documento come nuovo. Per farlo, apri il menu File e seleziona Salva con nome.
- Ottimizza: l’ultima opzione è quella di comprimere o rimuovere elementi dal PDF. In questo caso, apri il menu File e seleziona Ottimizza PDF. Quindi fai clic su Ottimizza PDF e seleziona la casella per ridurre le dimensioni delle immagini. Fai clic su Mostra altri dettagli, seleziona gli oggetti da rimuovere e premi OK. Infine, fai clic su Ottimizza
3/ PDF24 (Windows)
PDF24 è un programma completamente gratuito che consente di visualizzare, unire, dividere e convertire i file, oltre ad altre funzioni. Esiste anche una versione online completamente gratuita.
Per iniziare a usarlo, vai su https://tools.pdf24.org/it/creator e scarica il programma. Attualmente è disponibile solo per Windows.
Una volta installato, segui questi passaggi per ridurre le dimensioni del file:
- Scegli Comprimi file dal menu principale.
- Fai clic su Seleziona file. È possibile sceglierne più di uno.
- Regola le impostazioni. In questo caso, hai tre opzioni: DPI per determinare la risoluzione, la qualità dell’immagine e il colore.
- Fai clic su Salva.
Oltre a essere completamente gratuito, questo programma presenta diversi vantaggi. Da un lato, consente di comprimere più file contemporaneamente. Inoltre, consente di vedere le dimensioni finali dopo aver apportato le modifiche.
4/ ShrinkIt (MacOS)
È un’opzione gratuita e facile da usare per i computer MacOS. È possibile scaricarlo all’indirizzo https://panic.com/blog/shrinkit-1-2/.
A differenza dei programmi precedenti, presenta una sola funzione: ridurre le dimensioni dei file PDF. In effetti, non dispone nemmeno di controlli di input. Basta aprire ShrinkIt e trascinare il file nella finestra al centro della quale appare il messaggio “Drop PDF Files to Shrink“.
Se la compressione è riuscita, il file viene salvato automaticamente. Tuttavia, il programma non cancella la versione originale, che ora avrà come prefisso “org“.
5/ Free PDF Compressor (Windows)
Un’altra opzione gratuita disponibile per Windows. Sebbene non disponga di funzioni di visualizzazione o modifica dei PDF, offre diverse opzioni di compressione:
- Schermo: bassa risoluzione
- eBook: media risoluzione
- Stampa: alta risoluzione
- Pre-stampa: alta risoluzione mantenendo il colore
- Predefinito: vari utilizzi, probabilmente per dimensioni maggiori.
È possibile scaricarlo all’indirizzo http://www.freepdfcompressor.com/.
Una volta installato, basta aprirlo per accedere alla singola finestra del programma. Quindi si sceglie il file facendo clic su Browser e si stabilisce il percorso di destinazione in Salva con nome. Infine, si seleziona una delle impostazioni indicate sopra e si fa clic su Comprimi.

Come ridurre le dimensioni di un PDF con software online
Se non puoi (o non vuoi) installare un nuovo software sul tuo computer, puoi provare uno strumento online per ridurre le dimensioni dei PDF. In questa sezione ti presentiamo un elenco delle quattro migliori alternative e le modalità di utilizzo di ciascuna di esse.
1/ iLovePDF
iLovePDF è un servizio online gratuito che offre un’ampia gamma di strumenti per la modifica dei file PDF. Consente di convertire il documento in altri formati e di proteggerlo. È quindi una delle soluzioni più convenienti.
Se hai bisogno di rimpicciolire le dimensioni di un PDF, segui questi passaggi:
- Vai alla pagina https://www.ilovepdf.com/it.
- Fai clic su Comprimi PDF.
- Fai clic su Seleziona file per caricarlo dal computer. È anche possibile caricarlo da Dropbox o Drive selezionando la relativa icona.
- Scegli un’opzione per la compressione. Può essere estrema, bassa o consigliata. In questa finestra è possibile aggiungere altri documenti facendo clic sul simbolo “+“.
- Fai clic sul pulsante Comprimi PDF.
- Premi Scarica il PDF ottimizzato, se il download non si avvia automaticamente.
È anche possibile salvare il documento su Drive o Dropbox. Inoltre, si può scegliere di condividerlo come link o di continuare a modificarlo nella pagina.
NOTA: il tipo di compressione è legato alla qualità del documento finale. Per questo motivo, una compressione estrema produce un documento molto leggero, ma le immagini possono essere un po’ sfocate. La compressione bassa mantiene la qualità quasi al massimo, ma con un file di dimensioni maggiori. La qualità consigliata è una via di mezzo.
2/ Compresspdf.new
Abbiamo già parlato di Adobe Acrobat e delle sue potenzialità. Tuttavia, se non vuoi pagare per la versione Pro, puoi provare lo strumento di compressione online sul suo sito ufficiale. Ecco come fare passo dopo passo.
- Vai a https://www.adobe.com/acrobat/online.html e clicca sulla scheda Comprimi.
- Fai clic su Seleziona un file.
- Scegli un file dal computer e fai clic su Apri.
- Seleziona un livello di compressione: alto, medio o basso. La pagina indica le dimensioni finali per ogni opzione.
- Premi Comprimi.
- Fai clic su Download per scaricare il file. È inoltre possibile effettuare il login per condividerlo o archiviarlo nel cloud.
Anche se non offre tante opzioni personalizzabili come la versione desktop, lo strumento di compressione di Adobe Acrobat è molto utile ed efficace.
3/ SmallPDF
SmallPDF è una suite online con diversi strumenti per la modifica dei file PDF. Sebbene sia un servizio a pagamento, puoi utilizzarlo gratuitamente con due task al giorno.
Se vuoi comprimere i tuoi documenti tramite SmallPDF, segui questi passaggi:
- Accesso a https://smallpdf.com/it.
- Scorri la pagina fino alla sezione Strumenti PDF più diffusi. Quindi fai clic su Comprimi PDF.
- Fai clic su Scegli i file da caricare dal computer. È anche possibile fare clic sulla freccia per caricare da Drive o Dropbox.
- Scegli un documento e attendi che venga caricato.
- Seleziona Compressione di base. L’opzione di compressione superiore è disponibile solo per gli abbonamenti a pagamento.
- Fai clic sul pulsante Comprimi.
- Fai clic su Download e seleziona dove salvare il documento. Può essere il tuo dispositivo, Dropbox o Google Drive.
Il sito offre anche altre opzioni al termine della compressione. Ad esempio, è possibile scaricare il file in formato Word, Excel, PowerPoint o JPG. Puoi anche provare uno degli altri strumenti disponibili sul sito.
4/ PDF Candy
PDF Candy è un’alternativa che abbiamo molto apprezzato, in quanto offre una serie di funzioni per modificare gratuitamente i file PDF. Una delle prime della lista è, ovviamente, la compressione. Quindi, se vuoi provare a usarlo, segui questi passaggi:
- Vai alla pagina https://pdfcandy.com/it/.
- Seleziona Comprimi PDF.
- Fai clic su Aggiungi file o sulle icone di Google Drive e Dropbox.
- Scegli un documento e premi Apri.
- Scegli un tasso di compressione. Può essere il valore consigliato o quello massimo.
- Premi Comprimi.
- Fai clic su Scarica il file. È anche possibile salvarlo su Dropbox e Drive e condividere un link per accedervi.
PDF Candy ha una versione desktop, che si può scaricare dal sito web. In questo modo, è possibile sfruttare le sue funzionalità anche senza una connessione a Internet.
Come ridurre le dimensioni di un PDF con app mobili
Se hai molti documenti PDF sul tuo dispositivo mobile, un’applicazione che ti aiuti a comprimerli potrebbe essere molto utile. Ecco tre eccellenti alternative:
- Adobe Acrobat Reader (Android, iOS, Windows Phone): iniziamo con la versione mobile di Acrobat per le sue molteplici funzionalità. Sebbene l’opzione di compressione sia un servizio a pagamento, vale la pena acquistarla se si modificano spesso i documenti PDF. Inoltre, offre uno spazio di archiviazione nel cloud.
- iLovePDF (Android, iOS, iPadOS): questo popolare sito web offre anche un’applicazione per dispositivi mobili. Può essere utilizzata per gestire tutti i documenti, compresa la compressione di file di grandi dimensioni per inviarli per posta. È disponibile gratuitamente ed è possibile abbonarsi alla versione Premium all’interno dell’app.
- Compress PDF (Android, iOS, iPadOS): come suggerisce il nome, si tratta di un’applicazione molto specifica, ma piuttosto efficace. È possibile utilizzarla con un numero illimitato di documenti, ma occorre tenere presente che la compressione richiede un’ora, indipendentemente dalle dimensioni del file. Se hai bisogno di un risultato più rapido, dovrai acquistare la versione Premium.
Esistono numerose applicazioni specializzate nella compressione dei PDF, quindi se nessuna di queste fa al caso tuo, puoi comunque sfogliare l’ampio catalogo presente nei vari store.
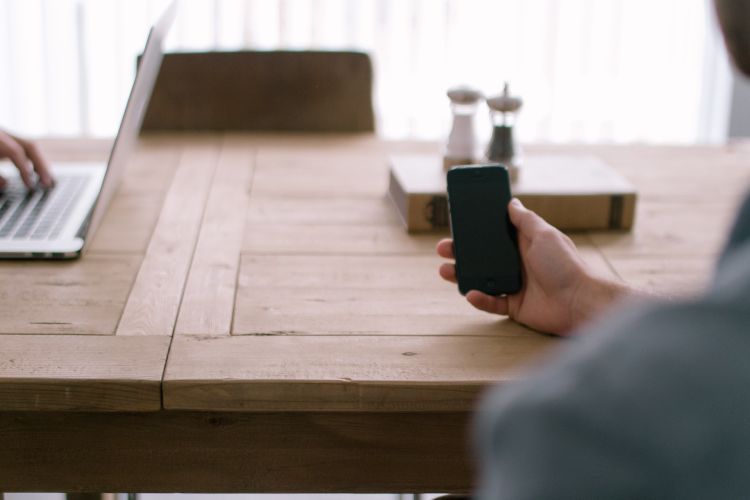
Altre soluzioni per ridurre le dimensioni dei file PDF
Nelle sezioni precedenti abbiamo parlato di come ridurre le dimensioni di un file PDF già creato, utilizzando vari programmi. Tuttavia, esistono altre alternative per rendere i documenti più leggeri, ad esempio:
Soluzione 1: evita la scansione dei file PDF quando possibile
Normalmente, quando si scansiona un documento, ogni pagina viene salvata come immagine. Pertanto, un file con più di 50 pagine scansionate è molto pesante e quasi impossibile da comprimere a un livello accettabile.
Si consiglia di scansionare solo documenti esclusivamente cartacei. Se esiste una versione digitale, è preferibile utilizzare un programma per convertire il file in PDF.
Soluzione 2: riduci le dimensioni quando salvi in Word
Quando si salva un documento di Word in formato PDF, quasi sempre si ottiene un file di dimensioni ridotte. Tuttavia, se il file contiene molte immagini e altri elementi, la dimensione può aumentare.
In questo caso, esiste un metodo per ridurre le dimensioni al momento del salvataggio. A tal fine, apri il documento in Word e segui la seguente procedura:
- Fai clic sulla scheda File e seleziona Salva con nome.
- Scegli una cartella e assegna un nome al documento.
- Apri il menu del tipo di file. In questo caso, fai clic sul punto in cui è indicato Documento Word (*.docx).
- Seleziona l’opzione PDF (*.pdf) dal menu a discesa.
- Cerca l’opzione Ottimizza per nella parte inferiore della finestra. Seleziona la casella Dimensione minima (pubblicazione online).
- Fai clic su Salva.
Soluzione 3: salva come “PDF di dimensioni ridotte”
È un’opzione disponibile in Adobe Acrobat. In questo caso, apri il documento che desideri comprimere, seleziona File e scegli l’opzione Salva come altro. Seleziona PDF di dimensioni ridotte, scegli una versione compatibile di Acrobat e fai clic su OK.
Domande frequenti
Speriamo che il nostro articolo ti sia stato utile a capire come ridurre le dimensioni di un PDF. Ecco le risposte ad alcune delle altre domande più frequenti.
Come determinare le dimensioni del documento PDF?
L’opzione più semplice è quella di utilizzare Esplora file. Individua il documento desiderato e fai clic con il pulsante destro del mouse sul file. Seleziona quindi Proprietà dal menu a discesa. Le dimensioni appariranno nella prima finestra, insieme ad altre informazioni.
Come ridurre le dimensioni del PDF senza perdere la qualità dell’immagine?
Se desideri mantenere la qualità dell’immagine, dovrai scegliere una compressione bassa. In questo modo il documento finale risulterà un po’ più pesante, ma non perderà in termini di definizione.
Come comprimere al massimo i PDF?
La rimozione degli oggetti non necessari e la riduzione della qualità delle immagini sono alcune opzioni per comprimere il più possibile un PDF. Se lo strumento che stai utilizzando non ti permette di fare qualcosa di così specializzato, allora dovrai selezionare l’opzione di compressione più alta.
Puoi anche provare a eseguire nuovamente il file attraverso lo strumento o a salvarlo come file ZIP. Tuttavia, in questi casi la differenza non sarà molto evidente.
