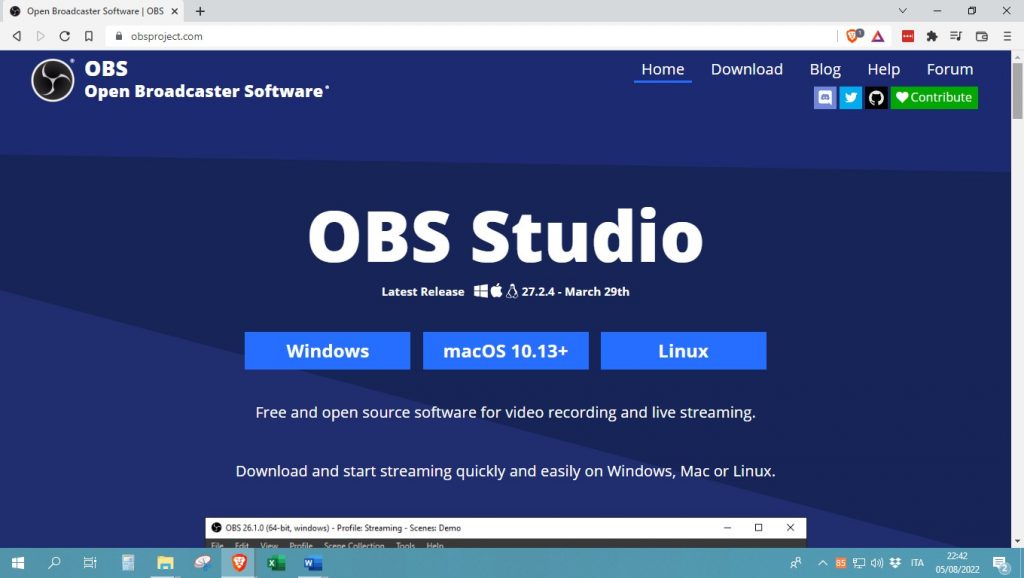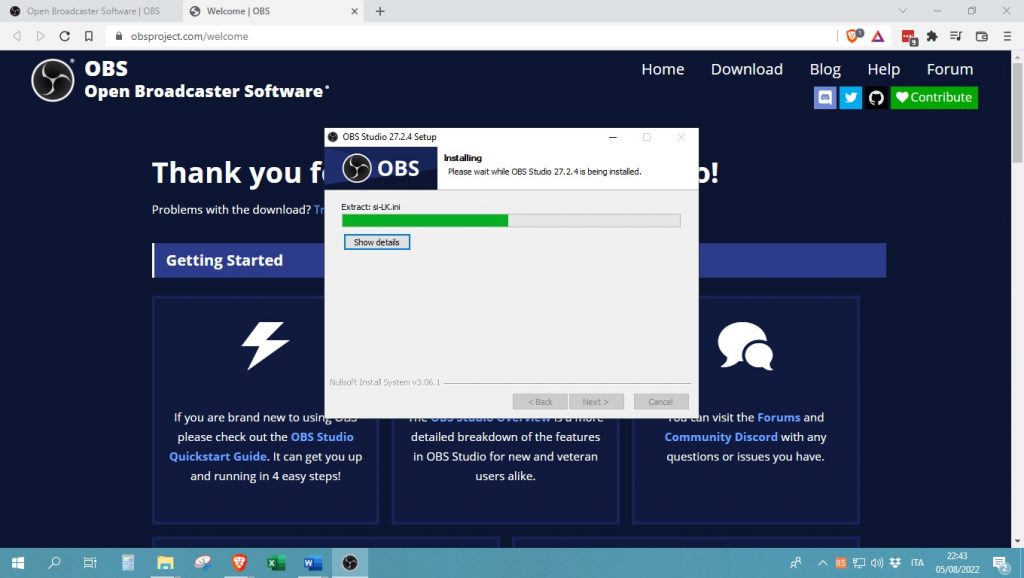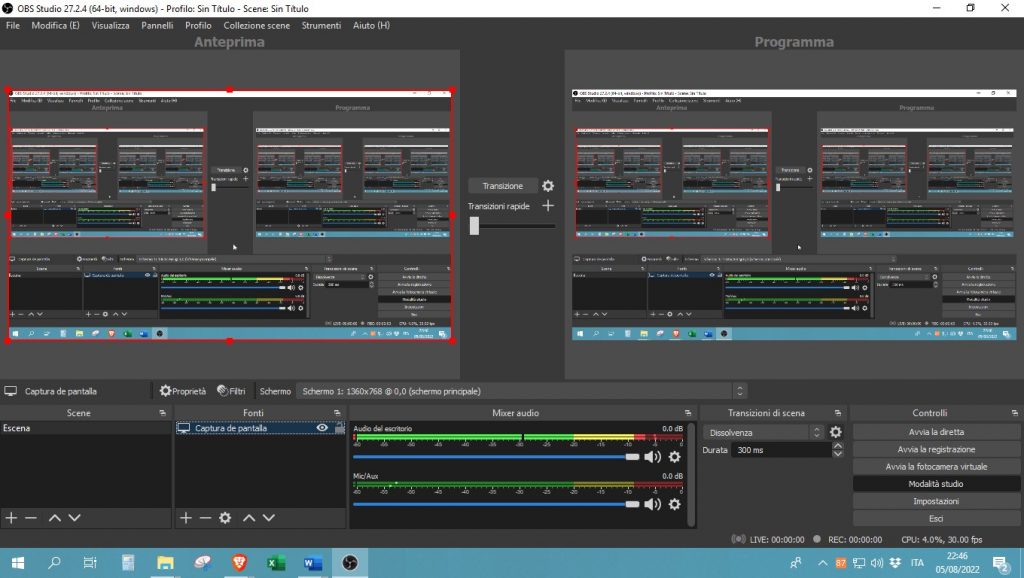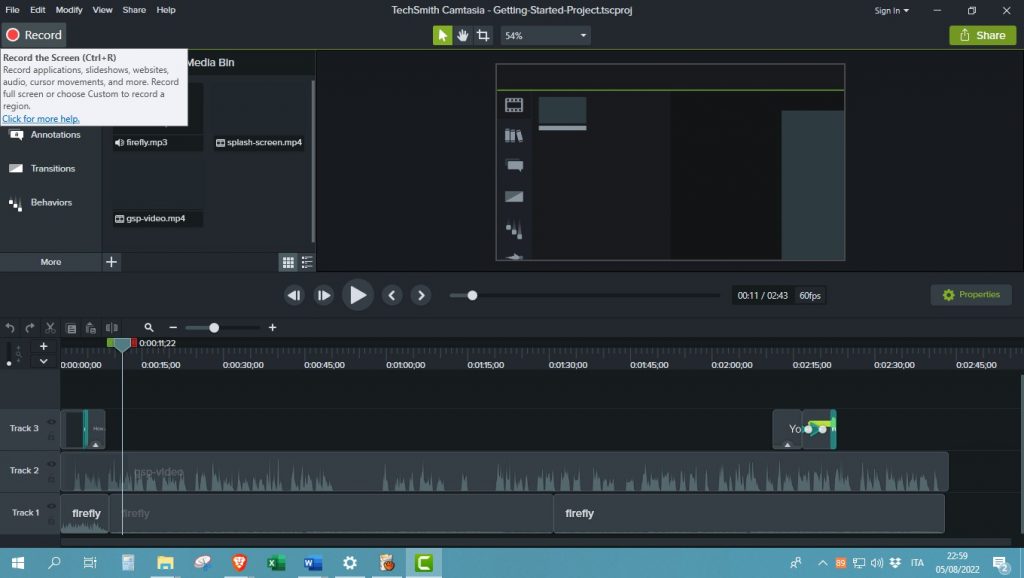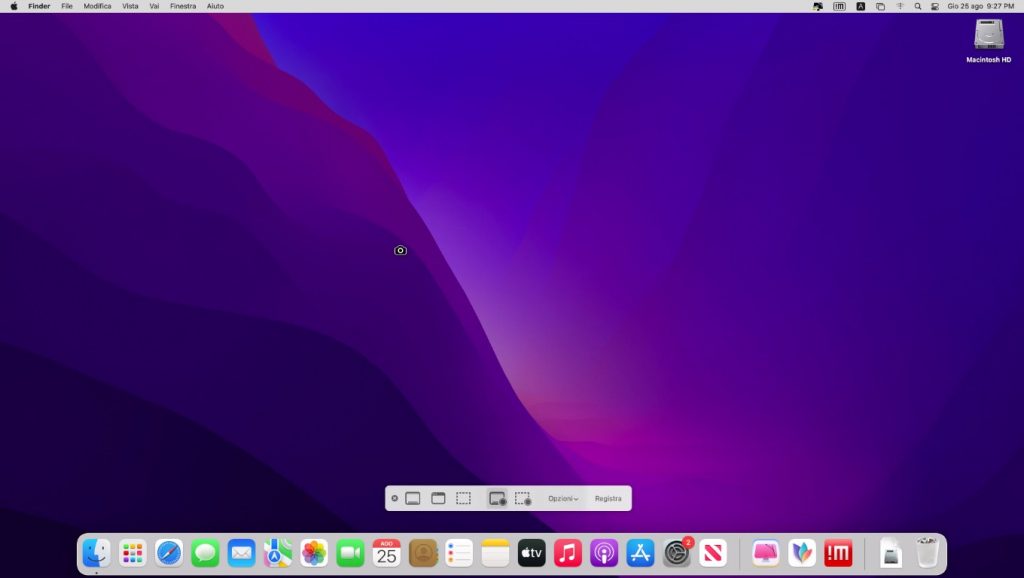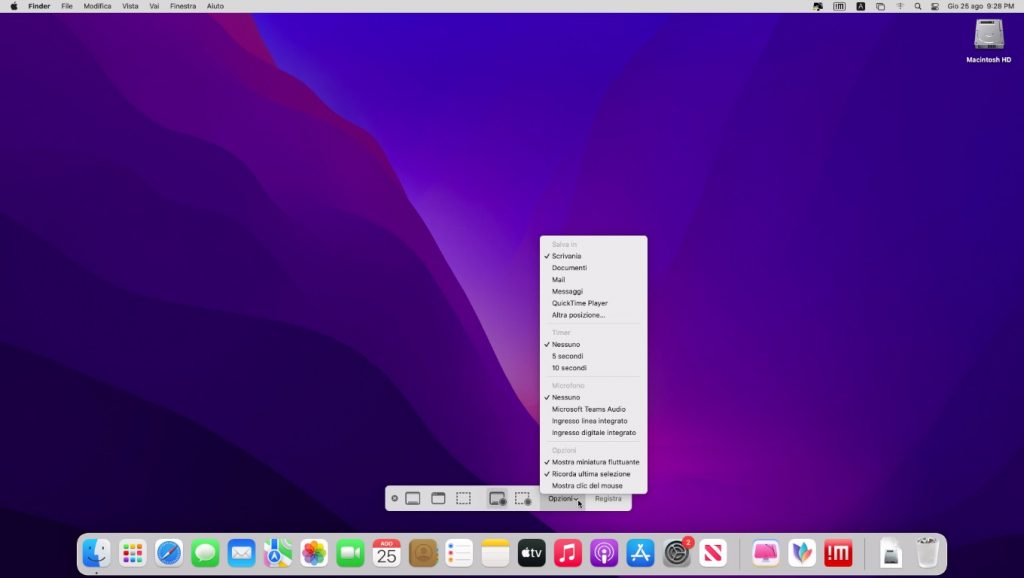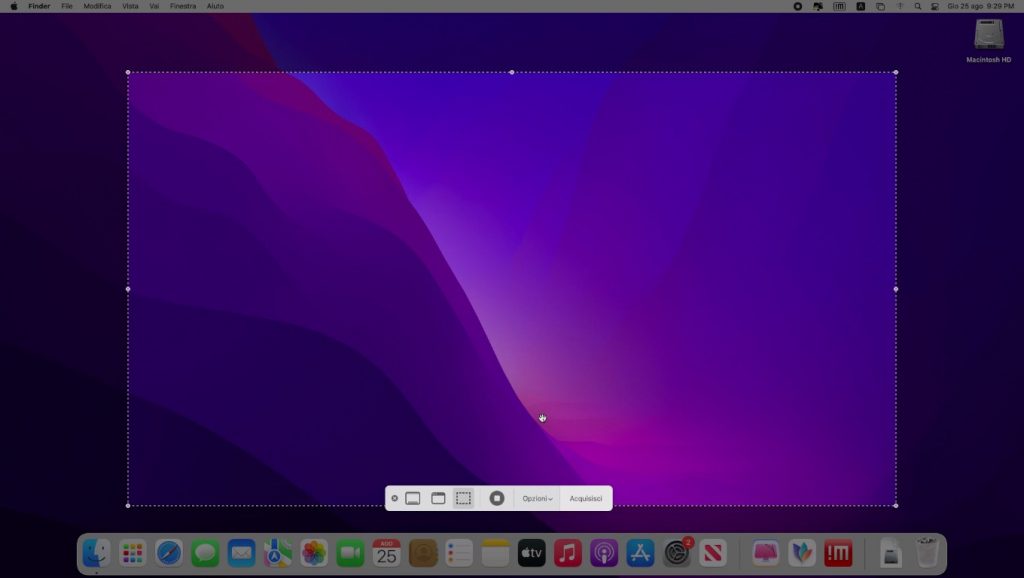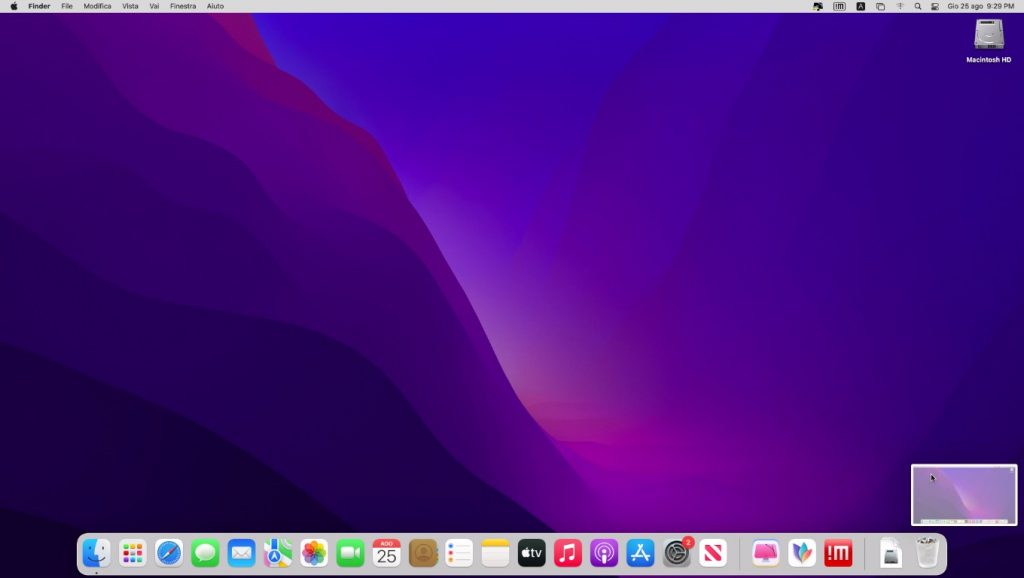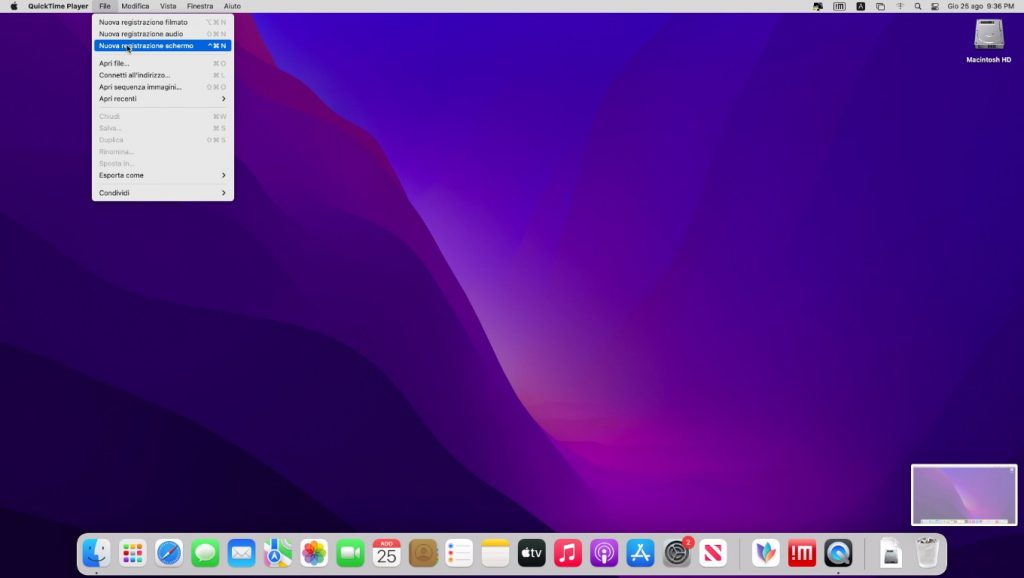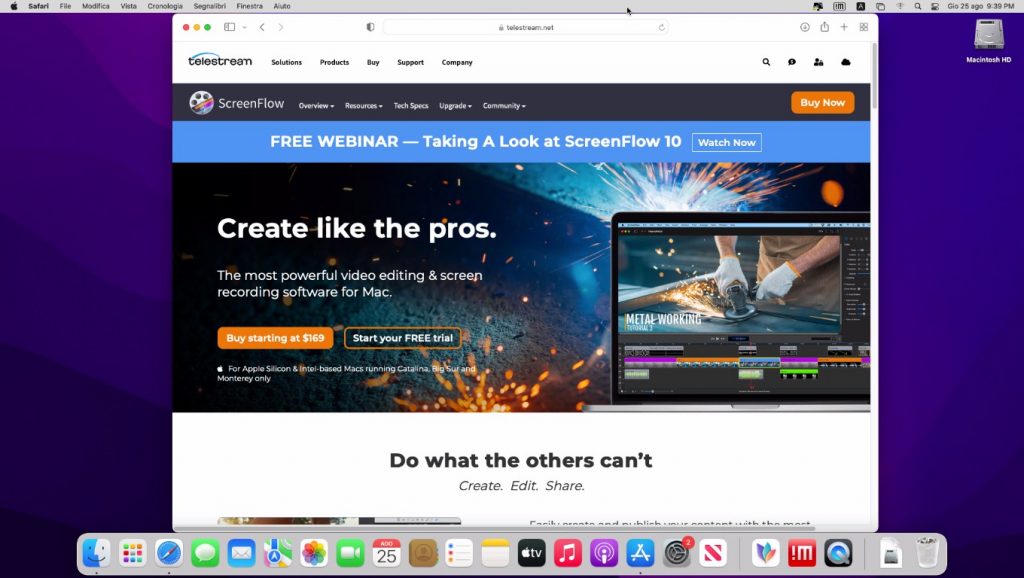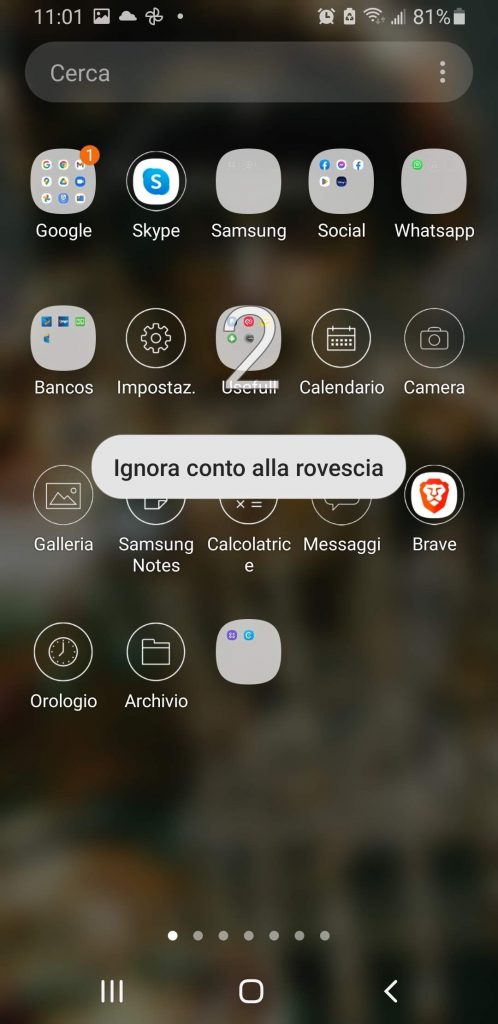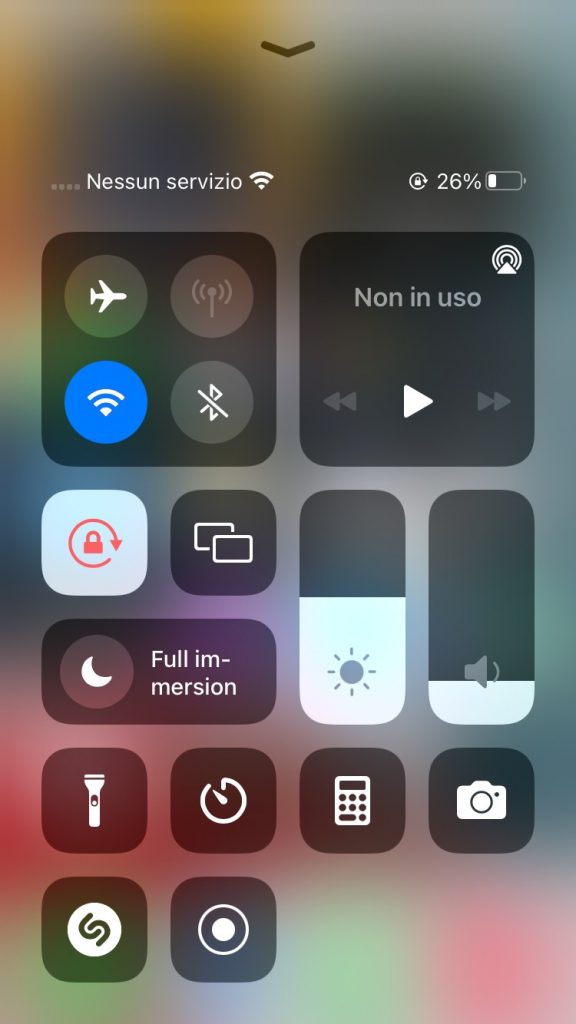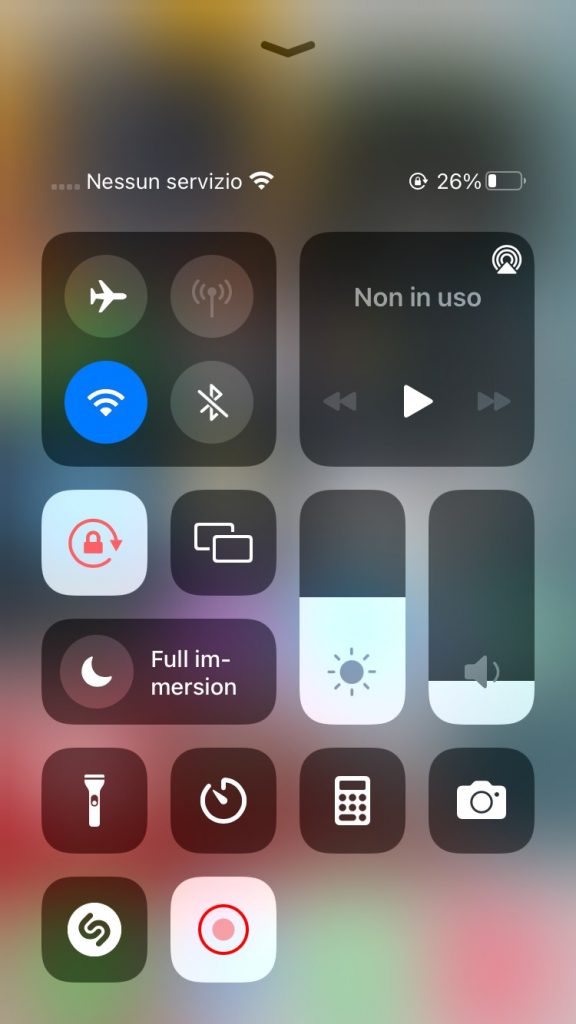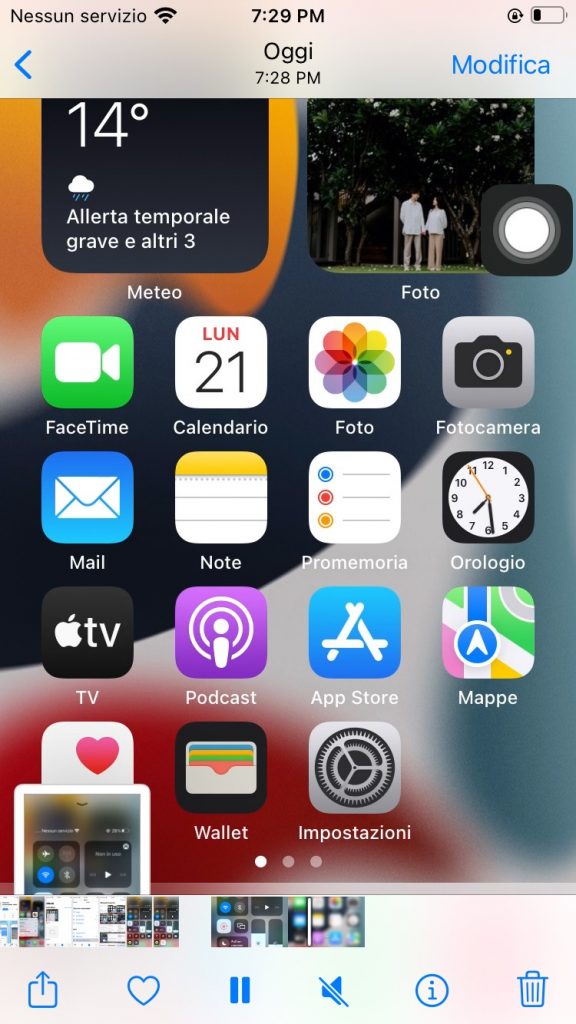Avete mai voluto registrare lo schermo del vostro telefono o del computer?
Ad esempio, è una cosa che può tornare particolarmente utile quando si vuole mostrare qualcosa agli amici o ai famigliare, come un tutorial.
Se avete trovato difficoltà in passato, vi farà piacere sentire che… abbiamo la soluzione per voi!
Fortunatamente, esistono diversi modi per fare un video dello schermo, sia che si utilizzi uno smartphone Android o un iPhone, sia che si usi un PC Windows o Mac.
In questo articolo vi spiegheremo come fare la registrazione dello schermo in modo semplice e veloce da qualsiasi dispositivo.
Che ne dite, cominciamo?
Cos’è la registrazione dello schermo?
La registrazione dello schermo è un processo che consente di catturare non solo immagini, ma anche video di quanto viene visualizzato sul display di uno smartphone, tablet o computer. Si tratta di una funzionalità piuttosto utile per documentare un processo o creare un tutorial di qualsiasi genere.
Molti sistemi operativi e dispositivi mobili includono strumenti integrati, dunque capire come fare la registrazione dello schermo su PC e sui dispositivi mobili in questo caso sarà un gioco da ragazzi. Tuttavia, sono disponibili anche software e app molto valide che svolgono lo stesso compito… e forse qualcosa di più!
Senza ulteriori indugi, andiamo a vedere come si fa!
per capire come fare la registrazione dello schermo su PC. Esistono anche applicazioni di terze parti che possono essere utilizzate per questo compito.
A cosa serve la registrazione dello schermo?
La registrazione dello schermo è una procedura che può tornarvi utile in diverse situazioni. Ecco quali sono le principali:
- Volete mostrare ai vostri familiari o a degli amici come fare determinate cose con il cellulare. Ad esempio, come modificare determinate impostazioni
- Desiderate diventare dei content creator dell’industria tech, fornendo tutorial registrati come soluzione ai principali problemi su PC e smartphone
- Avete problemi con un software, programma o servizio e volete cercare aiuto in rete
Questi sono soltanto alcuni dei motivi per cui registrare lo schermo è importante, ma sicuramente non gli unici!

Come registrare video dello schermo su Windows
Vi state chiedendo come registrare un video in riproduzione sul vostro computer Windows? Non preoccupatevi, è più facile di quanto pensiate. Avete a vostra disposizione diverse soluzioni, indipendentemente dalla versione del vostro sistema operativo. Dunque, tutto ciò che dovete fare è scegliere quella più adatta alle vostre esigenze e seguire i passaggi che riportiamo di seguito.
Metodo 1: Xbox Game Bar
La Game Bar di Xbox è uno strumento preinstallato su tutti i dispositivi con sistema operativo Windows, quantomeno quelli più recenti. Grazie a questo tool potrete registrare non solo le sessioni di gioco, ma anche qualsiasi altra cosa voi facciate Tuttavia, l’unico neo è che è compatibile soltanto con alcune schede video, tra cui:
- NVIDIA GeForce 600
- NVIDIA GeForce 800M (e successive)
- AMD Radeon HD 7700 Series (e successive)
Se volete sapere se il vostro computer è compatibile con la Xbox Game Bar, è sufficiente recarsi nella gestione periferiche di Windows per verificare la scheda grafica in possesso. Appurato ciò, per abilitare lo strumento:
- Premete i tasti Win+G o fate clic sul pulsante “Start” (quello con l’icona Microsoft).
- Digitare “Xbox Game Bar” e selezionate la prima opzione.
- Se non appare, cliccare su “Impostazioni” e selezionate la voce “Giochi”.
- In questa scheda, attivate l’interruttore accanto a “Xbox Game Bar”.
- Premete sul pulsante per cominciare la registrazione. In alternativa, schiacciate Win+G.
- Attivate la fotocamera e il microfono.
- A lavoro ultimato, interrompete la registrazione.
- Il video verrà salvato nella cartella “Video Captures”.
Metodo 2: OBS
Un altro metodo per capire come fare un video allo schermo senza impazzire, è OBS, acronimo che sta per Open Broadcaster Software. Questo programma vi dà la possibilità di catturare quanto accade sul display in modo totalmente gratuito.
Con OBS è possibile registrare anche l’audio da fonti esterne ed effettuare trasmissioni in streaming. Seppur ha un interfaccia che all’inizio potrà sembrarvi complessa, dopo averci perso un po’ di tempo riuscirete a capire tutto il necessario. Inoltre, non occupa molto spazio sul PC e non richiede la registrazione.
Per utilizzarlo, seguite i seguenti passaggi:
- Andate sul sito web ufficiale del software.

- Fate clic sul pulsante di download per Windows ed eseguite il file EXE.

- Selezionate l’opzione “Ottimizza solo le registrazioni, non le azioni dirette” e salvate le modifiche.
- Recatevi nelle impostazioni scegliete la modalità d’uscita singola.
- Schiacciate il pulsante “+”, che si trova sotto il pannello “Fonti“.
- Fate clic su “Cattura lo schermo” e avviate la registrazione.

E questo e quanto! Ci teniamo a ribadire di dare una chance a questo software che, per quanto possa sembrare complesso, è in realtà abbastanza semplice da capire e anche super funzionale.
Metodo 3: Camtasia Studio
Vi state ancora chiedendo come registrare un video dello schermo del PC? Allora dovete assolutamente dare un’occhiata a Camtasia Studio, un software davvero eccezionale! Vi dà la possibilità non solo di registrare l’intero desktop, ma anche soltanto aree specifiche da voi designate. Inoltre, è in grado di captare anche l’audio del sistema. La piattaforma ha integrato un editor che vi aiuterà a migliorare il lavoro finale. Fantastico, non trovate?
Senza dubbio, si tratta di una soluzione eccellente per coloro che vogliono creare tutorial, in quanto è possibile esportare i filmati anche in alta definizione. Tuttavia, ci teniamo a farvi notare che il programma non è gratuito, il prezzo è di 249 euro. Però, prima di procedere con l’acquisto, è possibile testare con mano la qualità del software gratis per 30 giorni.
Ecco come installare Camtasia Studio sul vostro PC:
- In primis, assicuratevi che il vostro computer soddisfi i requisiti minimi per l’installazione del programma. Funziona per entrambi i sistemi operativi (Windows e Mac).
- Andate sul sito ufficiale e selezionate l’opzione di download che fa al caso vostro.

- Create un account e inserite il vostro indirizzo e-mail per registrarvi sul sito.
- Eseguite il file EXE e avviate la prova gratuita.
- Aprite il programma.
- Una volta nella schermata principale, fate clic su “Record” in alto a sinistra e selezionate l’area dello schermo da registrare.

- Al termine, fate clic su “Stop”, salvate ed esportate il filmato nel formato che volete.
NOTA: se volete sapere come registrare lo schermo del PC con l’audio esterno, la soluzione è collegare un microfono al computer.
Come registrare video dello schermo su Mac
Come fare un video allo schermo su Mac? Tranquilli, è facilissimo, anche se la procedura varia un po’ rispetto a Windows. Anche in questo caso ci sono diversi tool che vi permetteranno di farlo, dunque, scegliete quello che più si rifà alle vostre esigenze.
Metodo 1: Istantanea schermo
La funzione “Istantanea schermo” è la prima opzione che consigliamo a tutti coloro che si stanno chiedendo come registrare un video in esecuzione su PC Mac. Seguite questi semplici passaggi:
- Premete i tasti Cmd+shift+5 sulla tastiera.

- Selezionate l’icona dell’applicazione “Istantanea”, ovvero una fotocamera su sfondo bianco.
- Fare clic sul pulsante “Opzioni” per regolare le funzioni necessarie prima della registrazione.

- Scegliete se registrare l’intero schermo o soltanto una porzione.

- Avviate la registrazione premendo sull’apposito pulsante e fermatela quando siete soddisfatti.
- Fate clic sulla miniatura del video sul lato destro per modificare il filmato. In alternativa, salvatelo direttamente sul desktop e il gioco è fatto.

Metodo 2: Quick Time Player
Quick Time Player è uno dei più popolari programmi di registrazione dello schermo per Mac. Sebbene alcuni utenti lo conoscano solo per la sua capacità di riprodurre video, è anche in grado di fare screencasting. Per utilizzarlo basta seguire questa procedura:
- Aprite il “Launchpad” del Mac andate nella cartella “Altro“.
- A questo punto, fate clic sull’icona di Quick Time Player.

- Avviatelo e fate sulla voce “File” e selezionate “Nuova registrazione schermo“.

- Configurate i vari parametri come desiderate.
- Premere il pulsante per avviare la registrazione e, al termine, premetelo nuovamente.
- Come prima, nell’angolo in basso a destra dello schermo vedrete comparire una miniatura del video che potete modifica o semplicemente salvare sul desktop.
Metodo 3: ScreenFlow
Capire come registrare un video dallo schermo sul Mac è semplicissimo con ScreenFlow! Questa app è dotata di una serie di caratteristiche molto interessanti. Prima tra tutti, è la qualità delle catture, molto elevata, anche attraverso la fotocamera del computer. Inoltre, è molto facile da usare e mette a vostra disposizione tutta una serie di tutorial.
Dunque, se siete interessati a capire come registrare un video da schermo Mac con ScreenFlow, procedete come segue:
- Recatevi sul sito ufficiale del software e scaricatelo.

- Selezionate la versione di prova gratuita o scaricate la versione completa, al prezzo di 149 euro.
- Installate il programma, avviatelo e fate clic su “New Recording”.

- Premete il pulsante dedicato alla registrazione per cominciare.
- Al termine dal lavoro, fermate la registrazione.
- Accedete all’editor video per apportare delle modifiche, se lo desiderate, e salvate il filmato.
Come registrare un video dello schermo su Android
Volete trasmettere le vostre partite in streaming dal vostro smartphone o fare un tutorial? Ecco come registrare audio e video dallo schermo su Android! Vi proponiamo, come prima, diverse soluzioni. Scegliete quella migliore per voi!
Metodo 1: Registra Schermo
Iniziamo questa parte della guida con un’ottima notizia: nei dispositivi Android più recenti è disponibile una funzione per registrare lo schermo senza alcuna applicazione. Per trovarla, seguite questi passaggi:
- Recatevi nel pannello del centro notifiche del dispositivo.
- Fate tap sull’icona “Regist. schermo”.

- Quando il conto alla rovescia raggiungerà lo 0, l’app inizierà a registrare lo schermo dello smartphone.

- Una volta effettuata la registrazione, controllate la galleria del vostro dispositivo mobile e troverete lì il filmato salvato.
NOTA: le indicazioni possono variare a seconda del tipo di dispositivo utilizzato, anche se sono praticamente quasi uguali.
Metodo 2: AZ Screen Recorder
Se il telefono non dispone di una funzione di registrazione dello schermo predefinita, è possibile utilizzare AZ Screen Recorder. Oltre a consentire di catturare il display dei dispositivi mobili, l’app è dotata di diverse funzionalità interessanti, ad esempio quelle per l’editing e la conversione dei video in GIF.
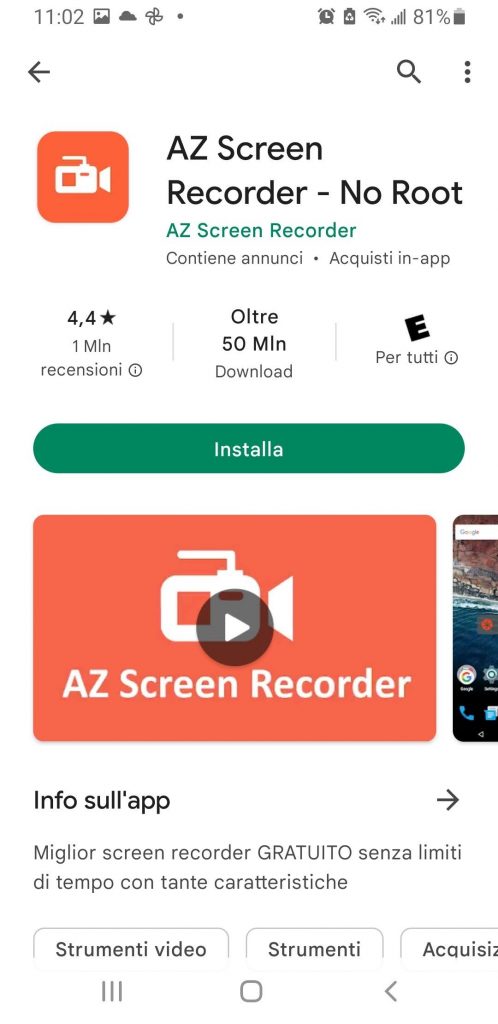
L’unica cosa da fare per cominciare a registrare un video su Android con AZ Screen Recorder è scaricare l’app dal Play Store, installarla ed il gioco è fatto. Non c’è bisogno di ulteriori indicazioni in quanto l’interfaccia è davvero semplicissima da usare, dunque imparerete in autonomia in men che non si dica.
Come registrare un video dello schermo su iPhone
A questo punto all’appello manca solo iOS! Dunque, vorrete sapere come si fa a registrare un video dello schermo dell’iPhone, non è vero? Semplicissimo! Provate con una delle due soluzioni che vi proponiamo qui sotto.
Metodo 1: Registrazione schermo
Anche sui dispositivi Apple è presente un’applicazione preinstallata che vi permetterà di registrare lo schermo in maniera facile e veloce. Si tratta dell’opzione migliore, senza ombra di dubbio. Va notato, però, che la funzione è disponibile solo a partire da iOS 11. Comunque, ecco la procedura da seguire:
- Recatevi nel centro di controllo.
- In basso, c’è l’icona con un pulsante tondo. Premetelo per cominciare la registrazione.

- Attendete che il conto alla rovescia volga al termine e catturate quanto volete.

- Premete nuovamente il pulsante nel centro di controllo per terminare.
- Recatevi nella galleria del dispositivo per visualizzare il file.

NOTA: se non vedete il pulsante per registrare, recatevi nelle “Impostazioni” e dunque in “Centro di controllo”. A questo punto, fate tap su “+” accanto all’opzione “Registrazione schermo”.
Metodo 2: Screen Recorder: Go Record
Go Record è un programma di registrazione per lo schermo e l’audio per iPhone, e può essere scaricato direttamente dall’App Store. Questa applicazione funziona su sistemi operativi a partire da iOS 11. Tra le varie cose, ci teniamo a segnalare che è disponibile sia in versione gratuita che a pagamento. La seconda, sblocca alcune funzionalità aggiuntive per 4,99 euro.
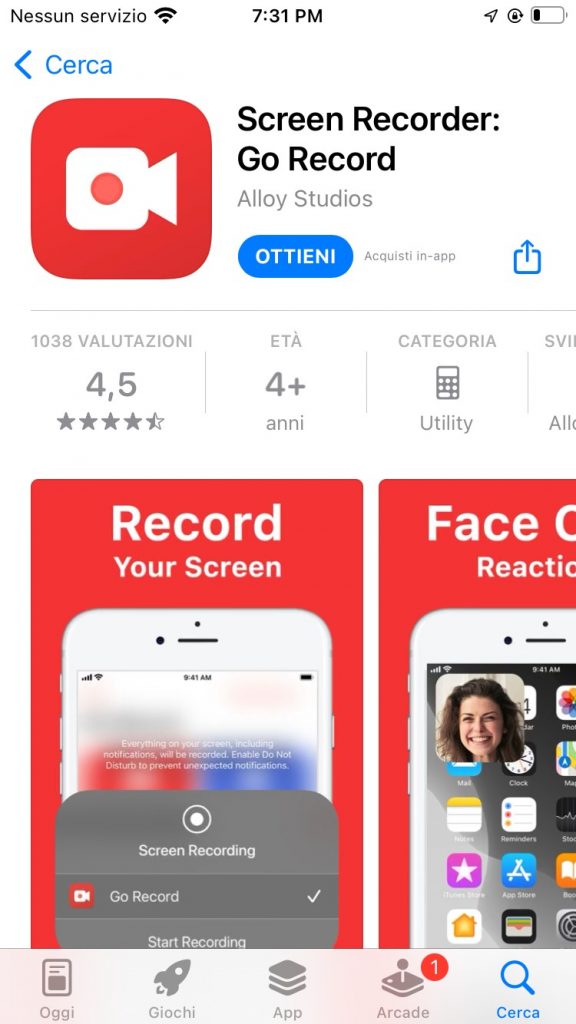
Tra i suoi principali vantaggi, l’app consente di registrare con una risoluzione massima fine a 1080p, oltre che a inserire un proprio logo personalizzato sui video. Dispone inoltre di un’ottima libreria di effetti, audio privi di licenza, emoticon e altre risorse utili.
Altri programmi per registrare lo schermo
Eccoci giunti quasi alla fine dell’articolo. Sapete già come registrare un video su PC gratis, così come su Mac o sui dispositivi mobili in vostro possesso. Ma, oltre alle soluzioni di cui vi abbiamo parlato, esistono altre opzioni utili a questo scopo. Ecco le migliori.
1. ShareX
Non avete ancora trovato risposta alla domanda “Come registrare lo schermo del PC su Windows 10?”. Allora provate con un software come ShareX! Questo programma è gratuito e open source e mette a vostra disposizione anche diversi strumenti per l’editing.
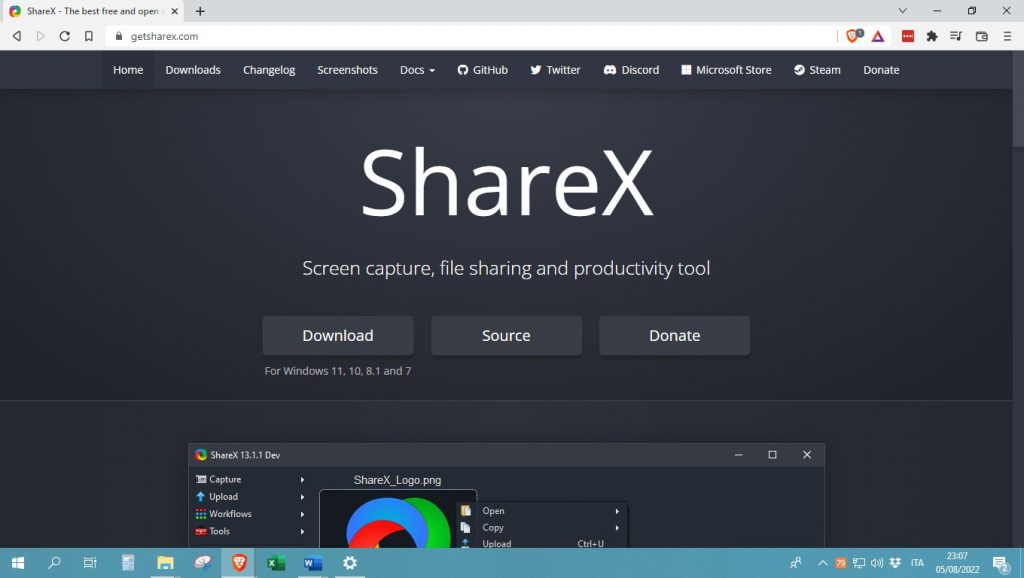
Se aspirate a fare tutorial su YouTube o su Twitch, questo è uno dei migliori programmi da scegliere. ShareX ha anche il vantaggio di essere estremamente personalizzabile. Infine, il fatto che è open-source lo rende libero e accessibile a tutti.
2. ADV Registratore Schermo e Mobizen Screen Recorder (Android)
Se avete Android, date un’occhiata ad applicazioni come ADV Registratore Schermo e Mobizen Screen Recorder. Si tratta di due app molto utili non solo per registrare il display del vostro smartphone, ma anche per inserire note, disegni, commenti e molto altro ancora.
Entrambe le app sono gratuite, ma dispongono di versioni premium con alcune funzionalità aggiuntive. Molto validi sono gli editor per la personalizzazione dei filmati e la rimozione delle filigrana.
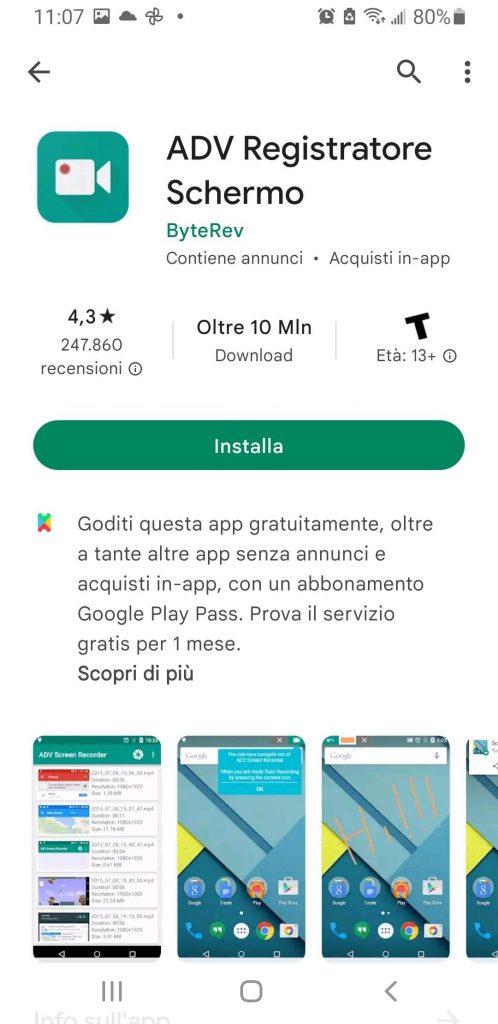
3. Du Recorder – Screen Recorder (iOS)
Se Quick Time Player o Go Record non vi hanno convinto per qualche motivo particolare, non preoccupatevi. Un’altra applicazione offre la possibilità di registrare lo schermo del vostro dispositivo Apple è DU Recorder.
Si tratta di una soluzione semplice ed efficace per registrare video e audio su dispositivi mobili targati Apple. L’applicazione è gratuita, ma offre funzioni aggiuntive a un prezzo di 2,99 euro. È ideale per le i tutorial su YouTube o Twitch e per lo streaming dal vivo.
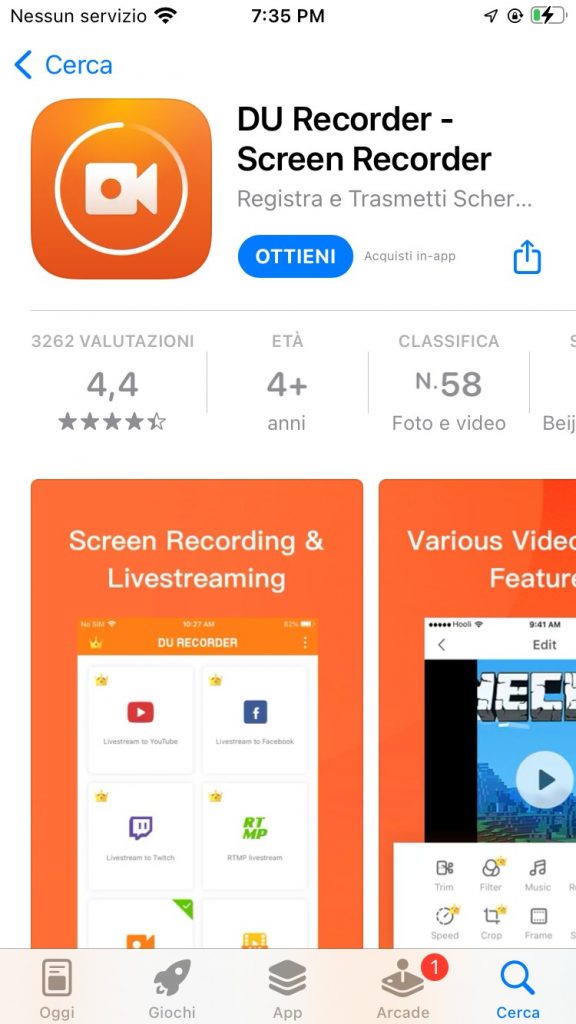
Conclusioni
A questo punto, sarete ormai degli esperti e il come registrare un video sullo schermo del PC o dei dispositivi mobili non avrà più segreti per voi. Vi abbiamo parlato di diversi software e app, sia nativi che di terze parti, per cui avete veramente l’imbarazzo della scelta.
Tuttavia, vi ricordiamo di considerare la qualità dell’audio e la risoluzione dello schermo quando andrete a registrare. Naturalmente, con un po’ di pratica e il tool più appropriato alle vostre esigenze, sarete in grado di ottenere filmati eccezionali, pronti ad essere caricati su piattaforme come YouTube e Twitch!