
Vorresti iniziare a registrare i tuoi gameplay per caricarli su Youtube o per condividerli con i tuoi amici?
Oppure vorresti creare dei video tutorial e ti serve registrare lo schermo del tuo PC?
Tuttavia però ogni volta che provi a registrare qualcosa esce senza audio e ti starai chiedendo il perché.
Non ti preoccupare, sei finito nel posto giusto, poiché ti spiegherò per filo e per segno come registrare lo schermo del PC con audio.
Come registrare lo schermo del PC con audio su Windows
Vedremo insieme come registrare lo schermo del PC con audio sia su Windows 10 che su Mac. Partiamo da Windows 10.
Per registrare lo schermo del PC su Windows 10 puoi utilizzare degli strumenti già integrati nel sistema operativo. Oppure dei software da scaricare, che solitamente sono più potenti. Vediamo insieme come fare, sia senza scaricare programmi e sia con dei programmi esterni.
Senza scaricare programmi
Su Windows 10 puoi registrare lo schermo senza scaricare nessun tipo di programma, dovrai utilizzare semplicemente l’applicazione Xbox.

Quest’app ti permette di registrare lo schermo del tuo PC includendo anche l’audio, vediamo insieme come funziona e come configurarla.
1. Avvia l’app
Per avviarla dovrai andare nel menu Start, cercare Xbox e cliccare per avviarla. Una volta avviata dovrai solamente premere contemporaneamente i tasti Win+G della tastiera e cliccare su Si se quello che vuoi registrare è un gioco.
2. Configura l’app
Ora dovrai configurare l’app, per farlo prima di tutto dovrai scegliere quale dispositivo usare per registrare la voce. Ti consiglio di selezionare il tuo microfono, per avere una qualità del suono migliore.
Dalle impostazioni sono disponibili diverse configurazioni per registrare il suono. Una delle impostazioni importanti è quella che ti permette di scegliere quale audio registrare. Si può scegliere tra Gioco, cioè solamente il gioco con la tua voce; Tutto, cioè il gioco, la tua voce e tutti i suoni del sistema; oppure Nessuno per non registrare alcun tipo di audio.
Infine, esiste anche un menu chiamato MIX, in cui potrai regolare tutti i volumi di tutte le fonti di audio disponibili.
3. Inizia a registrare
Per far partire la registrazione dovrai cliccare su Registra da adesso, e per fermarla su Interrompi registrazione. I video registrati verranno poi salvati in una cartella che è contenuta nel percorso Video, all’interno del tuo PC.
OBS Studio
Uno dei programmi più importanti e più utilizzati per quando riguarda la registrazione di video e audio è senza dubbio OBS Studio. È totalmente gratuito e viene utilizzato principalmente per registrare video, ma anche per le live streaming.
Ha moltissime funzioni e per questo potrebbe sembrare difficile da utilizzare a primo impatto. Non devi preoccuparti perché per quello che serve a te, cioè la registrazione di video con audio, è facilissimo da configurare.
1. Installare e configurare OBS
Per installare OBS dovrai recarti sul sito ufficiale, selezionare il sistema operativo del tuo dispositivo e cliccare su Installa. Dopo aver installato il file.exe, clicca sulla sua icona per aprirlo e installarlo sul tuo PC.
Si avvierà automaticamente e per configurarlo non dovrai fare altro che farti guidare da OBS stesso. Ricordati, però, di cliccare su Ottimizza solo per le registrazioni, non faccio dirette.
Ora dovrai preparare il tutto per iniziare a registrare. Per prima cosa dovrai cliccare sul segno + in basso a sinistra e selezionare Cattura schermo, o finestra. Ora sulla schermata principale di OBS vedrai quello che verrà registrato. Poi dovrai anche catturare l’audio cliccando sempre sul segno + e poi su Cattura l’audio in entrata, oppure Cattura audio in uscita.
Un’altra cosa che puoi registrare è la webcam, dovrai sempre cliccare sulla + e poi su Dispositivo di cattura video. Ora sei pronto per iniziare a registrare.
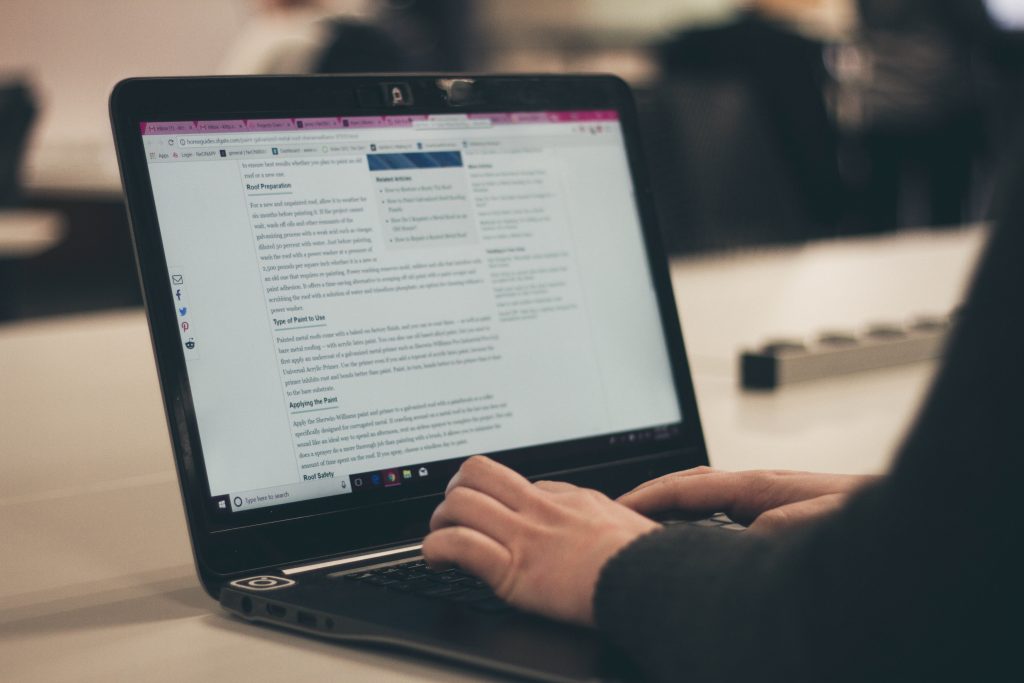
2. Scegliere dove salvare i video registrati
Prima di iniziare a registrare ti consiglio di scegliere dove salvare i video registrati. Per farlo dovrai andare nelle Impostazioni e cliccare su Controlli. Poi dovrai cliccare su Uscita in cui dovrai digitare il percorso nel quale vuoi salvare la tua registrazione e infine dovrai cliccare su OK.
3. Avviare la registrazione
Per avviare la registrazione dovrai cliccare su Avvia la registrazione dal menu Controlli e per fermarla su Interrompi la registrazione.
Altri programmi
Se il tuo PC non è abbastanza potente da supportare OBS, oppure l’app Xbox ti consiglio altri due programmi che sono più leggeri per il tuo PC.
- Fraps
Fraps è uno dei migliori programmi in assoluto per registrare i gameplay di videogiochi. Consuma pochissime risorse, quindi potrebbe essere utilizzato anche dai PC meno performanti.
Oltre ai gameplay, Fraps ti permetterà anche di registrare lo schermo del desktop, o solamente una finestra. Purtroppo è a pagamento, però è possibile scaricare una sua versione di prova gratuita.
- Camtasia Studio
Camtasia Studio è uno tra i migliori programmi di editing video più utilizzati. Al suo interno è dotato anche di una funzione che permette di catturare lo schermo. Anch’esso utilizza poche risorse e può essere utilizzato dai computer meno performanti.
Camtasia, come Fraps, è un software a pagamento, ma è possibile scaricare una versione di prova gratuita di 30 giorni.

Come registrare lo schermo del PC con audio su Mac
Se hai un Mac e stai cercando un modo per registrare lo schermo con audio, non devi preoccuparti. Ti farò vedere come fare sia attraverso un programma già presente sul Mac e sia con dei programmi esterni.
Istantanea Schermo
Istantanea Schermo è uno strumento del Mac che permette di registrare lo schermo, vediamo come fare.
Per avviare l’app dovrai premere contemporaneamente cmd+shift+5 sulla tastiera. Una volta avviato dovrai cliccare su Registra l’intero schermo, oppure su Registra la selezione, per registrarne solamente una parte.
Fatto ciò l’app sarà configurata e potrai iniziare a registrare cliccando su Registra e potrai fermarla cliccando su Stop in alto a destra. Dalle impostazioni potrai poi scegliere come catturare l’audio. Un problema di questo strumento è che non si può registrare l’audio del computer, quindi ti consiglio di continuare a leggere per provare un’altra soluzione.
Altri programmi
Se hai bisogno di catturare anche l’audio del tuo computer allora Istantanea Schermo potrebbe non essere la soluzione giusta. Ti consiglio, quindi, di installare OBS Studio, dato che è la soluzione perfetta per registrare lo schermo del PC con audio. Quindi torna indietro nella guida per capire come usarlo.

Come fare se il tuo computer non è abbastanza potente
Questa era una semplice guida su come registrare lo schermo del PC con audio. Spero che ti sia stato utile. Nel caso in cui, però, il tuo PC non fosse abbastanza performante da reggere un programma di registrazione, non devi preoccuparti, perché c’è una soluzione.
La soluzione è quella di comprare una scheda di acquisizione, che ti permetterà di acquisire video e audio del tuo PC in modo semplice e veloce. Ovviamente questa potrebbe non essere una soluzione economica, quindi se proprio non vuoi spendere soldi ti consiglio di diminuire la qualità di acquisizione di ogni programma e riprovare.
