
Sapevate che il supporto ufficiale alla versione Windows 7 è terminato a gennaio 2020?
Di conseguenza non c’è da stupirsi che stiate seriamente pensando di aggiornare il vostro computer a una versione più recente di questo popolare sistema operativo.
Sebbene le offerte di aggiornamento gratuite per Windows 7 non siano più disponibili da tempo, sarete felici di sapere che è ancora possibile attivare una licenza senza spendere un solo centesimo.
Nella guida di oggi vi mostreremo come passare da Windows 7 a Windows 10 in modo completamente sicuro e, soprattutto, gratis.
Restate con noi e scoprite tutto!
Perché passare da Windows 7 a Windows 10
Windows 7 è uno degli ecosistemi operativi più amati dagli utenti. Per questo motivo, capiamo bene che la decisione di passare a Windows 10 potrebbe essere non essere presa a cuor leggero da molti utenti.
Tuttavia, questo aggiornamento è necessario e vi spieghiamo il perchè nei prossimi paragrafi.
1. Maggiore sicurezza
A partire da gennaio 2020, Windows 7 non riceverà più aggiornamenti di sicurezza, il che potrebbe rendere il computer un facile bersaglio per le minacce informatiche. Passare a Windows 10, quindi, significa anche assicurare una maggiore protezione al proprio dispositivo e ai propri dati sensibili.
2. Funzioni più avanzate
Al giorno d’oggi Windows 7 è considerato ormai un sistema obsoleto, mentre Windows 10 è all’avanguardia e al passo con gli ultimi sviluppi tecnologici. Di conseguenza offre ai suoi utenti l’accesso a touchscreen, alta definizione, assistenti virtuali, ecc…
3. Requisiti hardware minimi
Per sfruttare Windows 10, non è necessario buttare via il computer. L’aggiornamento funziona senza problemi sulla maggior parte dei dispositivi più vecchi, quindi non ci sono scuse per non effettuare l’aggiornamento.
Requisiti per l’aggiornamento gratis di Windows 7 a Windows 10
Passare da Windows 7 a Windows 10 è un’operazione abbastanza semplice. Tuttavia, è importante che il computer soddisfi alcuni requisiti di base per eseguire l’operazione con successo. Questi includono:
- Processore avanzato da 1 GHz o più
- Scheda video con supporto DirectX o successivo
- Risoluzione dello schermo 1024 x 600 o superiore
- Connessione internet stabile
- 1 GB di RAM per la versione a 32 bit o 2 GB di RAM per la versione a 64 bit
- Spazio di archiviazione di 16 GB per la versione a 32 bit o di 20 GB per la versione a 64 bit
N.B.: Questi sono i requisiti minimi per il corretto funzionamento del sistema. Per un’esperienza ottimale, il computer può disporre anche di funzioni più avanzate e, in alcuni casi, di periferiche che consentono l’accesso a determinate funzioni come Windows Hello o Cortana.
Anche se il nostro consiglio è di verificare manualmente i requisiti accedendo alle proprietà del sistema, l’installazione guidata rileverà automaticamente se il vostro computer è compatibile o meno con la nuova versione di Windows, quindi non preoccupatevi!
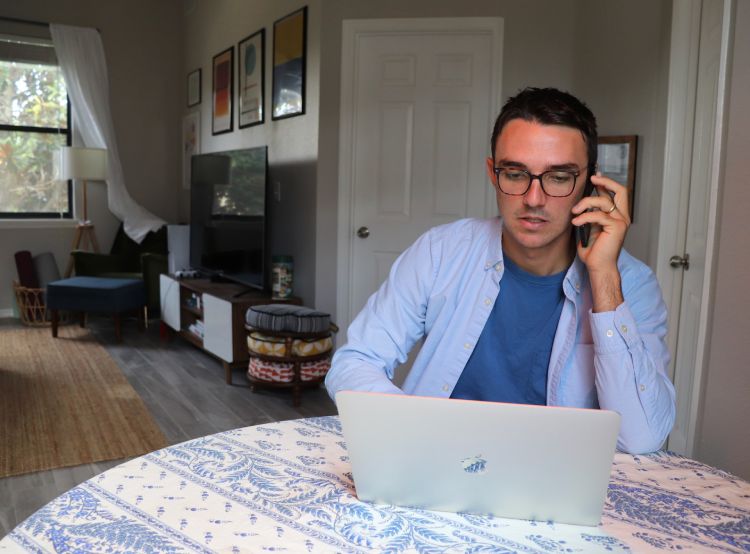
Come passare da Windows 7 a Windows 10 gratuitamente
Una volta verificato che il computer soddisfi i requisiti di base per l’aggiornamento, è il momento di mettersi al lavoro! Di seguito vi spieghiamo in dettaglio come passare da Windows 7 a Windows 10 gratuitamente. Buona fortuna.
- Eseguire il backup di tutti i documenti. È possibile eseguire il backup di dati, immagini e video su un’unità flash USB o un disco rigido esterno.
- Collegarsi al sito ufficiale di Microsoft.
- Selezionare la versione Windows dal menù a tendina e cliccare su conferma.
- Selezionare, quindi, la lingua per il download.
- Scegliere la versione giusta per il vostro dispositivo (32-bit o 64-bit).
- Avviare il download.
- Attendere il completamento delle operazioni preliminari, quindi scegliere l’opzione “Aggiorna il PC ora“.
- Attendere il download del sistema operativo. Questo processo può richiedere un paio d’ore, a seconda della qualità della connessione a Internet.
- Se necessario, accettare nuovamente le condizioni di utilizzo.
- A questo punto vi verrà chiesto se volete mantenere i vostri file e programmi o ricominciare da capo. Fare clic su Installa per aggiornare il sistema senza perdere i file o, se si preferisce, selezionare l’opzione “Cambia elementi da conservare” per scegliere quali dati conservare o eliminare.
- Infine, verrà visualizzata una schermata di installazione che completerà il processo automaticamente. È perfettamente normale che il computer si riavvii più volte durante il processo. Mantenete la calma e attendete il completamento degli aggiornamenti.
- Godetevi quindi i vantaggi di Windows 10!
Come configurare Windows 10
Se avete seguito alla lettera le nostre istruzioni, congratulazioni! Avete aggiornato con successo il vostro sistema a Windows 10. Ora vi starete chiedendo come eseguire le configurazioni iniziali per accedere finalmente al software, giusto?
In questa sezione vi spiegheremo tutto quello che dovete fare per avviare Windows 10 per la prima volta:
- Specificare se il computer è per uso personale o se appartiene a un’azienda o a un’istituzione.
- Accedere con il proprio account Microsoft (o saltare questo passaggio per farlo in un secondo momento).
- Completare il profilo con tutte le informazioni personali.
- A questo punto, sullo schermo verrà visualizzato il desktop. Non resta che decidere se si vuole che il PC sia rilevabile da altri dispositivi collegati alla stessa rete Internet. Ecco, missione compiuta!
NOTA: se si desidera risparmiare tempo, è sempre possibile saltare tutti questi passaggi premendo il pulsante “Usa impostazioni rapide“.

Cosa fare in caso di problemi
Se avete seguito le nostre istruzioni, non dovreste aver avuto problemi durante l’installazione di Windows 10. Tuttavia, nessun processo è esente da errori e malfunzionamenti. Pertanto, vorremmo darvi alcuni consigli su cosa fare in caso di problemi. Speriamo di potervi aiutare.
1. Cosa fare se il computer mi chiede un codice di licenza
È possibile che il sistema chieda di inserire un codice prodotto per funzionare correttamente. In questo caso, si consiglia di inserire quello fornito con il computer. A tal fine, fare clic sul pulsante Start e poi sull’icona dell’ingranaggio per accedere alle impostazioni.
Andate quindi alla scheda Aggiornamento e sicurezza > Attivazione e inserite il codice prodotto. Se questa procedura non funziona, dovrete inevitabilmente acquistare una licenza per il sistema operativo. È possibile acquistarla direttamente sul Microsoft Store, su Amazon o presso qualsiasi rivenditore autorizzato.
2. Cosa fare se non mi piace Windows 10
Se non siete soddisfatti del nuovo sistema operativo, avete un periodo di 30 giorni per tornare alla configurazione precedente. Per farlo, basta andare nella sezione Aggiornamento e sicurezza della finestra Impostazioni e selezionare le opzioni “Ripristino” e “Torna a Windows 7“.
Tenete presente comunque che questo sistema non riceve più aggiornamenti, quindi la vostra sicurezza potrebbe essere compromessa se lo ripristinate, quindi decidete con saggezza!
3. Cosa fare in caso di errori e incompatibilità
Anche se sarebbe impossibile affrontare in questa guida tutti i possibili errori che possono verificarsi durante l’installazione di Windows 10, una soluzione pratica per risolvere la maggior parte di essi è quella di rivolgersi alla pagina di supporto di Microsoft o cercare le risposte su Google: probabilmente troverete tutte le risposte di cui avete bisogno!
