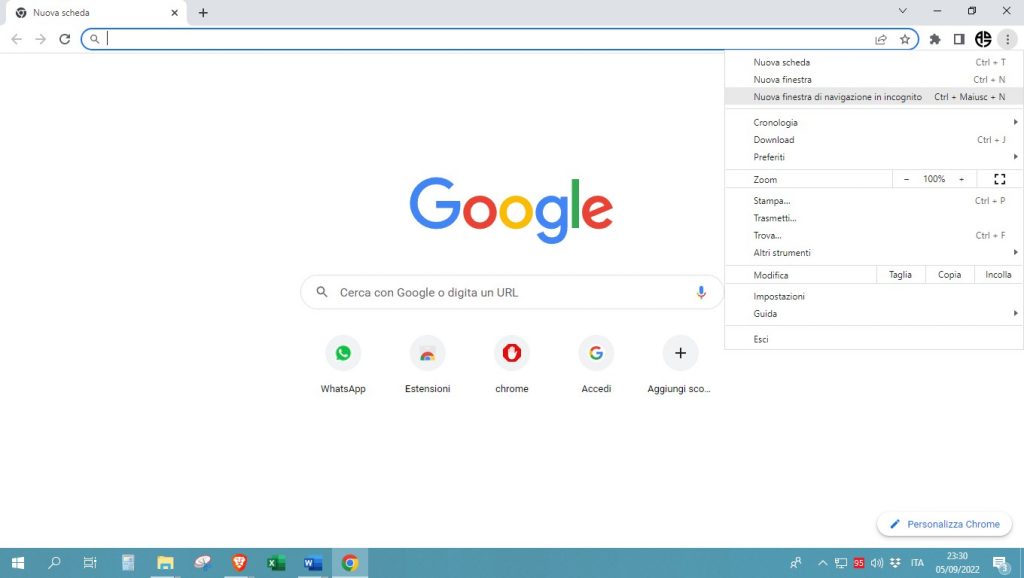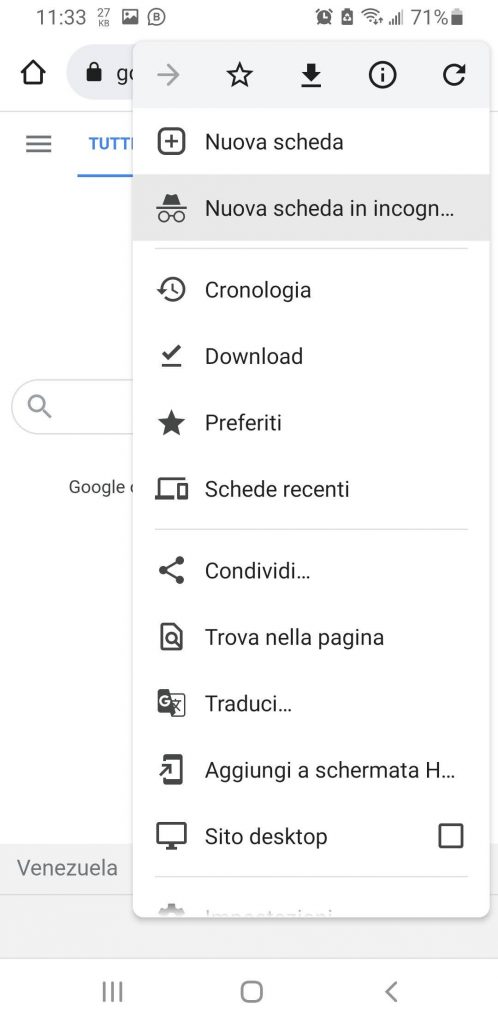Siete preoccupati che le vostre ricerche e visite ai siti web vengano registrate dal browser e condivise con terzi?
Non preoccupatevi, è proprio a questo che serve la navigazione in incognito!
Sfruttandola al meglio, potrete navigare in Internet privatamente, senza lasciare traccia delle vostre azioni nella cronologia.
Volete sapere come attivare la navigazione in incognito?
Allora continuate a leggere!
Qui sotto, parleremo delle misure da adottare per proteggere la vostra privacy mentre navigate in rete.
Procediamo!
Cos’è e come funziona la navigazione in incognito?
La modalità di navigazione in incognito è una funzione integrata nei browser che vi permette di esplorare il web senza salvare sul dispositivo in uso informazioni su pagine visitate, password, cookie e persino la cronologia delle ricerche.
Quando è attiva la modalità in incognito, il browser non salva alcuna informazione del genere, anche se ciò non significa che non possano essere registrate del tutto. Infatti, i singoli siti web e i provider Internet possono comunque farlo.
Quando utilizzare la navigazione in incognito
La navigazione in incognito è un’ottima soluzione da adottare ogniqualvolta desiderate, o ritenete necessario, mantenere un “profilo basso” mentre esplorate il web. Ecco alcuni casi specifici in cui è sempre consigliabile attivarla:
- Accesso multiplo: avete due account Facebook e volte accedere ad entrambi nello stesso momento? Perfetto, attivando la navigazione in incognito potete farlo senza doverne disconnettere uno.
- Controllare un sito come nuovo utente: i siti web identificano i visitatori e riconoscono la loro provenienza, i computer che utilizzano e, in alcuni casi, i loro interessi, tracciando i cookie e la cronologia. Se utilizzate la modalità incognito, invece, verrete considerati come nuovi utenti.
- Navigazione da luoghi pubblici: se usate un computer o un dispositivo non di vostra proprietà, vi consigliamo caldamente di attivare la navigazione in incognito per evitare che password e attività web vengano memorizzate.
- Acquisti online: desiderate fare un regalo a qualcuno comprandolo online? Utilizzate la navigazione in incognito per non rovinare la sorpresa!
Questi sono solo alcuni degli scenari in cui è preferibile usare la navigazione in incognito. Tuttavia, siete voi e solo voi a decidere quando attivarla, in base alle vostre esigenze e necessità.
Come navigare in incognito su PC
Ora che sapete che cos’è, è arrivato il momento di scoprire come mettere la navigazione in incognito partendo proprio dal PC. Qui sotto, troverete la procedura da adottare nei vari browser disponibili per Windows e Mac.
1. Google Chrome
Ecco come attivare la navigazione in incognito su Google Chrome:
- Aprite il browser.
- Nella nuova finestra, cliccate sui tre punti verticali in alto a destra.

- Fate clic su “Nuova finestra di navigazione in incognito”. In alternativa, premete la combinazione di tasti CTRL+MAIUSC+N.
Fatto ciò, si aprirà una nuova finestra di colore scuro con un messaggio al centro dello schermo che vi avvertirà che state navigando in incognito.

NOTA: per disabilitare la navigazione in incognito, non dovete far altro che chiudere la finestra del browser cliccando sulla “X” in alto a destra. Successivamente, potrete tornare a navigare normalmente come fate di solito.
2. Safari
Il modo più pratico per la navigazione in incognito su Mac è utilizzare Safari e aprire una finestra schiacciando in contemporanea i tasti CMD+SHIFT+N. In alternativa, vi basterà cliccare su “File” e poi su “Nuova finestra privata”.

Come nel caso precedente, si aprirà una finestra con scritto “Navigazione privata abilitata”. Noterete, inoltre che la barra degli indirizzi è più scura rispetto al solito.
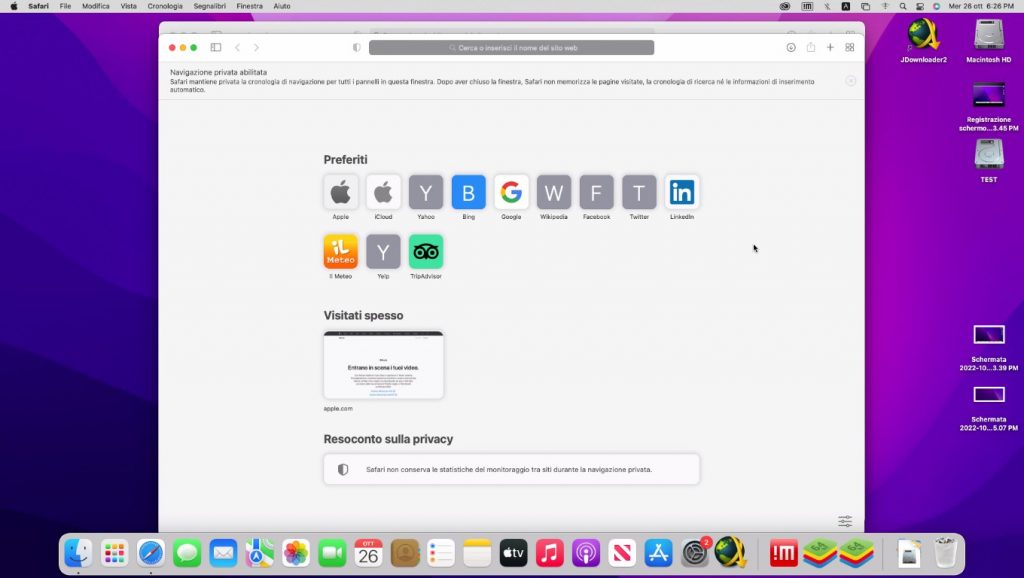
NOTA: Safari utilizza la tecnologia di protezione della privacy “Intelligent Tracking Protection” (ITP) anche quando navigate in incognito. Se desiderate disattivarla, recatevi in “Preferenze” e fatelo da lì.
3. Opera
Se il vostro browser predefinito è Opera, la procedura per attivare la modalità di ricerca privata è più rapida e semplice delle precedenti. Una volta aperto il programma, premete sull’icona “O” in alto a sinistra e fate clic su “Nuova finestra riservata”.

È inoltre possibile utilizzare una delle seguenti combinazioni di tasti:
- CTRL+SHIFT+N su Windows
- CMD+SHIFT+N su Mac
Se volete tornare alla navigazione tradizionale, vi basterà chiudere la finestra in modalità riservata: tutto qui! Come avrete potuto notare, attivare questa funzionalità è davvero un gioco da ragazzi, non c’è nulla di particolarmente difficile!
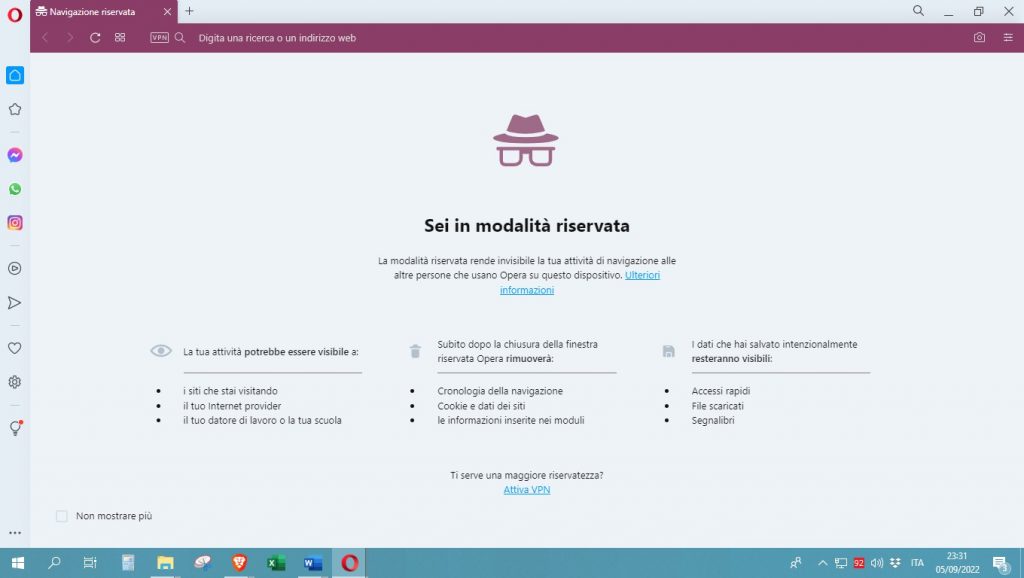
4. Microsoft Edge
Il browser standard di Windows 10, Microsoft Edge, dispone di una funzione di navigazione privata chiamata InPrivate. Questa modalità è simile a quella di Internet Explorer, suo predecessore. A nostro avviso, è una delle più efficaci e sicure.
Per attivare la navigazione privata su Edge, aprite il browser e fate clic sul pulsante “…” nell’angolo in alto a destra. A questo punto, selezionate “Nuova finestra InPrivate” dal menu ed il gioco è fatto.

Le finestre in incognito su Microsoft Edge sono identificate con un’etichetta blu con la scritta “InPrivate” posizionata in alto a destra.
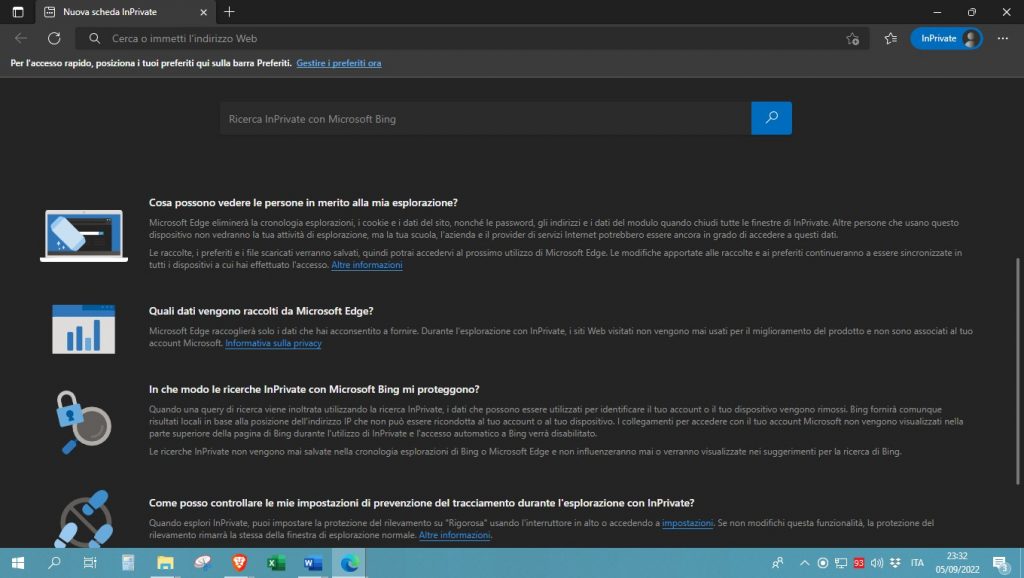
Come navigare in incognito su smartphone e tablet
Naturalmente, non potevamo mica lasciarvi senza spiegarvi come mettere la navigazione in incognito sui vostri dispositivi mobili! Ecco i passaggi da seguire sui dispositivi Android e iOS. Tranquilli, è davvero semplicissimo!
Android
La procedura dipende molto dal browser che utilizzate. In questo caso, ci concentreremo su Google Chrome, quello più usato dagli utenti Android. Per abilitare la navigazione in incognito, seguite queste istruzioni:
- Aprite l’applicazione Google Chrome.

- Fate tap sul pulsante con i tre puntini in alto a destra.

- Schiacciate “Nuova scheda in incognito“.
A questo punto si aprirà una nuova scheda di colore scuro in cui potrete navigare senza lasciare traccia delle vostre azioni. Per disattivare la navigazione in incognito, toccate l’icona delle schede (quella quadrata) nella parte superiore dello schermo e dunque fate tap su “X” per chiuderle a finestra private.
iOS
Per attivare la navigazione in incognito su iPhone o iPad, avviate Safari (o un altro browser) e premete l’icona con i due quadrati blu. Quindi, fate tap su “Privata” in basso a sinistra e… fatto!
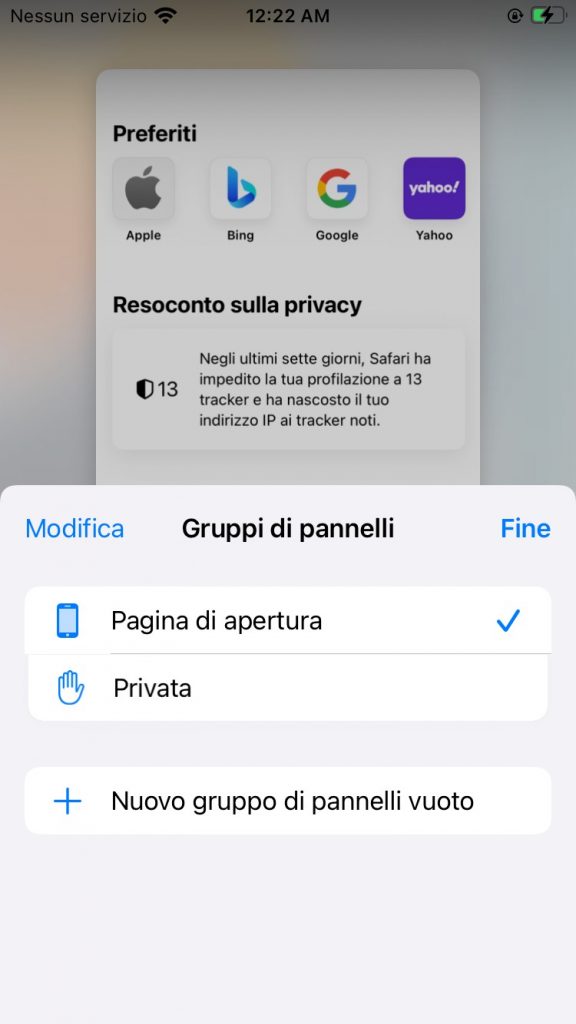
Noterete che si aprirà una nuova scheda con un messaggio che vi avverte circa l’attivazione della modalità di navigazione privata.
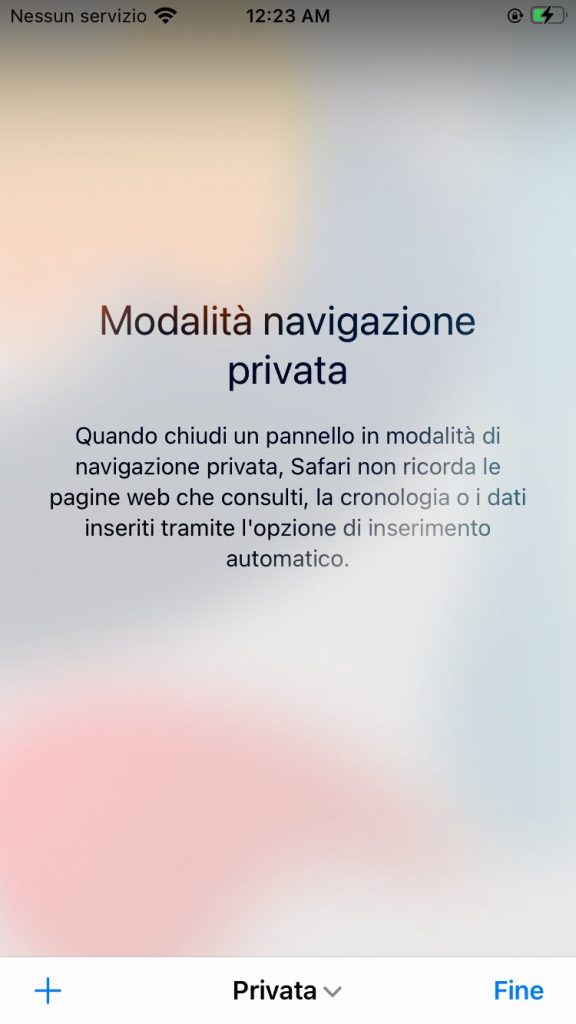
Per disattivare la navigazione in incognito su iPad e iPhone, schiacciate nuovamente l’icona con i due quadrati blu e poi la “X” per chiudere le schede.
Ebbene sì, questo è tutto ciò che dovete fare per abilitare (e disabilitare) la navigazione in incognito sui vostri dispositivi iOS!
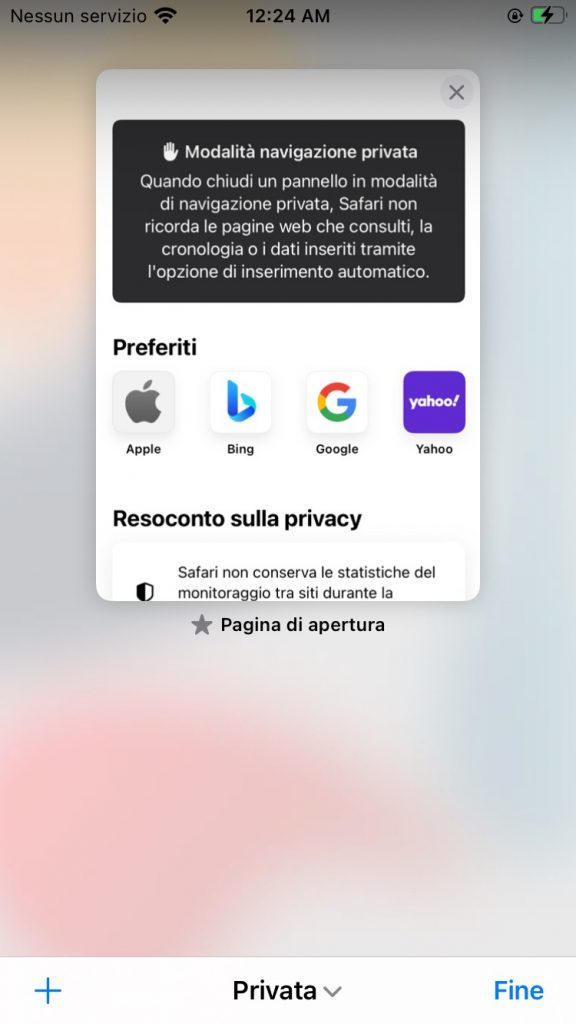
La navigazione in incognito è davvero privata?
La navigazione in incognito contribuisce sicuramente a proteggere la vostra privacy, ma considerate che non garantisce il totale anonimato. Come vi abbiamo accennato all’inizio dell’articolo, sia il provider Internet che i siti web che visitate possono comunque registrare le vostre azioni e accedere a informazioni quali cookie, cache, cronologia, indirizzo IP e altri dati.
La modalità in incognito, dunque, impedisce semplicemente al browser di memorizzare informazioni relative alle vostre ricerche. Ecco nel dettaglio un elenco di cosa fa e cosa invece non fa.
Cosa fa:
- Garantisce una migliore privacy sui dispositivi condivisi con altre persone
- Evita che le estensioni del browser possano peggiorare l’esperienza della navigazione
- Impedisce il tracciamento delle ricerche
- Protegge le informazioni sensibili
- Consente l’accesso su più account nello stesso sito web (in contemporanea)
Cosa non fa:
- Non nasconde l’indirizzo IP
- Non impedisce il monitoraggio da parte degli amministratori di rete
- Non impedisce la tracciabilità dell’account
- Non protegge da virus o malware
E con questo, la nostra guida su come si fa a mettere la navigazione in incognito è giunta al termine!