
Anche se prima non era possibile, oggi puoi impostare una password sul tuo PC per proteggere le tue informazioni più importanti, lo sapevi?
Indipendentemente dal fatto che tu abbia dispositivi Windows o un sistema operativo iOS, in questo nuovo articolo scoprirai come mettere la password al PC.
Non puoi perdere questa informazione!
Come mettere la password al PC Windows
Ogni account o utente registrato sullo stesso computer può avere la propria password in modo che i dati e i file memorizzati sul dispositivo non siano accessibili ad altri utenti.
Se vuoi imparare a mettere la password al tuo PC Windows, ecco i passi da seguire a seconda della versione Windows installata sul tuo dispositivo.
Windows 11
Per mettere la password sul tuo PC con sistema operativo Windows aggiornato alla versione 11, dovrai seguire i seguenti passaggi:
- Clicca sul pulsante Start, che si trova nell’angolo in basso a sinistra dello schermo o sulla tastiera. Sarà facile riconoscerlo perché riporta il logo di Windows.
- Cerca la sezione di configurazione e accedi al menu.
- Clicca su “Opzioni di login e password”.
- A questo punto apparirà una sezione che ti permetterà di usare una password per accedere a Windows, alle applicazioni e ai servizi. Tutto ció che dovrai fare sarà fare click su “Aggiungi”.
- Ed ecco fatto! Una nuova finestra apparirà automaticamente e ti permetterà di creare la tua password.
Hai già una password sul tuo computer ma vuoi cambiarla? Per farlo ti servirà eseguire la stessa identica procedura. L’unica cosa che cambierà è che, invece di cliccare su “Aggiungi”, dovrai selezionare l’opzione “cambia password”.
Sapevi, inoltre, che puoi impostare delle domande di sicurezza sul tuo account locale del tuo PC desktop o laptop per accedere nuovamente anche se hai dimenticato la password, il PIN o non sei in grado di utilizzare il dispositivo aziendale a cui è collegata la tua password? Geniale no?
Windows 10 / 8.1 / 8
Se hai Windows 10, 8.1 o 8, dovrai seguire questi semplici passaggi:
- Premi il tasto Windows sulla tastiera del tuo computer o selezionalo col mouse nell’angolo in basso a sinistra dello schermo. Dopo di che, accedi alle impostazioni del PC.
- Se operi da un PC Windows 10 dovrai cliccare su “Account”. Con la versione 8.1 devi cliccare su “Modifica impostazioni del PC” e poi su “Account”. Se, invece il tuo PC ha Windows 8, ti basterà cliccare su “Modifica impostazioni del PC” e poi su “Users”.
- Se utilizzi un PC con Windows 10 dovrai selezionare “Opzioni di accesso”, quindi “Password” e infine semplicemente “Aggiungi”. Se stai usando la versione 8.1, sarai indirizzato direttamente alla sezione “Password” in modo da poterne aggiungere una nella finestra che si apre. Se stai usando la versione 8.2, basterà cliccare su “Crea password” e la finestra per creare la tua nuova password si aprirà automaticamente.
Windows 7
Anche se è una versione più vecchia di Windows 10 o di quelle menzionate sopra, è comunque possibile mettere una password per il vostro portatile o PC desktop con Windows 7. E anche se è un processo che richiede più passaggi, in realtà rimane molto semplice, quindi non preoccuparti. Tutto ciò che dovrai fare sarà:
- Fare click sul pulsante START, se non sai quale sia ricorda che è quello con l’inconfondibile logo di Windows ed è situato nell’angolo in basso a sinistra dello schermo).
- Selezionare il Pannello di controllo situato nel menu. Se non lo trovi, puoi cliccare su cerca e digitare la frase: sarai reindirizzato automaticamente.
- A questo punto clicca su “Account utente e protezione famiglia” o, semplicemente, su “Account utente”.
- Poi clicca sulla voce “Crea una password per l’account”;
- Successivamente, compila, quindi, i campi “Nuova Password” e “Conferma nuova password”. Ricorda che questa password è quella che ti permetterà di accedere al computer; quindi, scegline una che non dimenticherai e che non possa essere decifrata con facilità!
Se questo non bastasse, in questa versione di Windows è possibile aggiungere un campo per digitare un suggerimento. Questo è l’ideale per i casi in cui si tende a dimenticare facilmente la password o se ne è inserita una molto difficile e quindi si ha bisogno di una frase o di parole che possano aiutare a ricordarsene.
Windows XP
La versione XP è una delle versioni più obsolete di questo sistema operativo e quindi non è per nulla simile a Windows 10. Pertanto, sebbene non sia quasi più usata, non è superfluo spendere due paroline anche in merito per spiegare come mettere la password al PC Windows XP.
- Prima di tutto, clicca sul pulsante START che si trova sia sullo schermo che sulla tastiera del vostro PC. Entrambe le opzioni possono essere facilmente identificate grazie al logo del sistema operativo, che ha la forma di una bandierina.
- Clicca poi sulla scheda “Pannello di controllo”. Se hai difficoltà ad individuarla, puoi cliccare sul motore di ricerca e digitare la frase. Questo ti reindirizzerà automaticamente.
- Nella nuova scheda che appare, clicca poi su “Account utente” per poter aggiungere la tua password.
NOTA: Se non vedi il link diretto dove puoi creare la password, probabilmente vedrai l’opzione per reimpostare la tua password. Questo potrebbe significare che ne hai già una preimpostata o che il pannello di controllo ti sta mostrando una vista con solo icone e nessun link diretto.
- Dopo aver effettuato l’accesso a Account User, clicca su “Modifica il tuo Account User”, e poi su “Crea una nuova password per il tuo account”.
- Nei campi corrispondenti inserisci la password e confermala.
- Ricordati di inserire anche una breve frase utile come suggerimento di password. Questo è solo un suggerimento della vostra password nel caso in cui la dimenticassi.
- Infine, clicca su “Crea password” per confermare il tutto.

Come mettere una password per il tuo Mac
Non è un mistero i computer marcati Apple con sistema operativo iOS sono molto diversi da Windows 10 o dalle altre versioni spiegate nei paragrafi precedenti. Per non confonderti, ecco come mettere la password al PC Mac, indipendentemente dal fatto che esso sia un PC desktop o un portatile.
- Per prima cosa, clicca sull’icona Apple nell’angolo in alto a sinistra e seleziona dal menù a tendina la voce “Preferenze di sistema”. Puoi anche trovare l’icona corrispondente sulla barra Dock.
- Vedrai apparire una nuova finestra. Tutto ciò che dovrai fare sarà cliccare sulla voce “Utenti e gruppi”, per procedere con l’operazione.
- Ora clicca su “Opzioni login”, che si trova in basso a sinistra del tuo schermo. Poi basta cliccare su ‘Non attivo” nel menu a tendina in alto “Login automatico”.
- Adesso puoi inserire la tua password!
Tuttavia, se vuoi disabilitare il login automatico puoi seguire questi semplici passi:
- Clicca sulla voce “Sicurezza e privacy” che si trova nella schermata iniziale. Proprio sotto Preferenze di sistema di Mac iOS.
- In questa sezione, seleziona la voce “Disabilita login automatico”.
- Naturalmente, il sistema ti chiederà di inserire la tua password attuale un’ultima volta nell’apposito spazio per verificare che siate davvero voi. Poi basterà cliccare su OK e il gioco sarà fatto.
I computer Apple Mac danno anche la possibilità di mettere una password anche in seguito allo standby temporaneo dello schermo oppure quando il PC è rimasto inutilizzato per un certo periodo di tempo. Ecco come abilitare questa opzione!
- Come prima, vai alle “Preferenze di Sistema” del tuo dispositivo. Abbiamo già spiegato come arrivarci.
- Fai clic sulla casella accanto alla voce “Richiedi password dopo lo stop o l’avvio del salvaschermo”. Potrai scegliere grazie all’apposito menu a tendina le impostazioni che più preferisci. Puoi mettere, per esempio, entro quanto tempo debe essere richiesto di inserire nuovamente la password (subito, dopo 1 minuto, dopo 5 minuti…).
- Ecco fatto! Facile no?
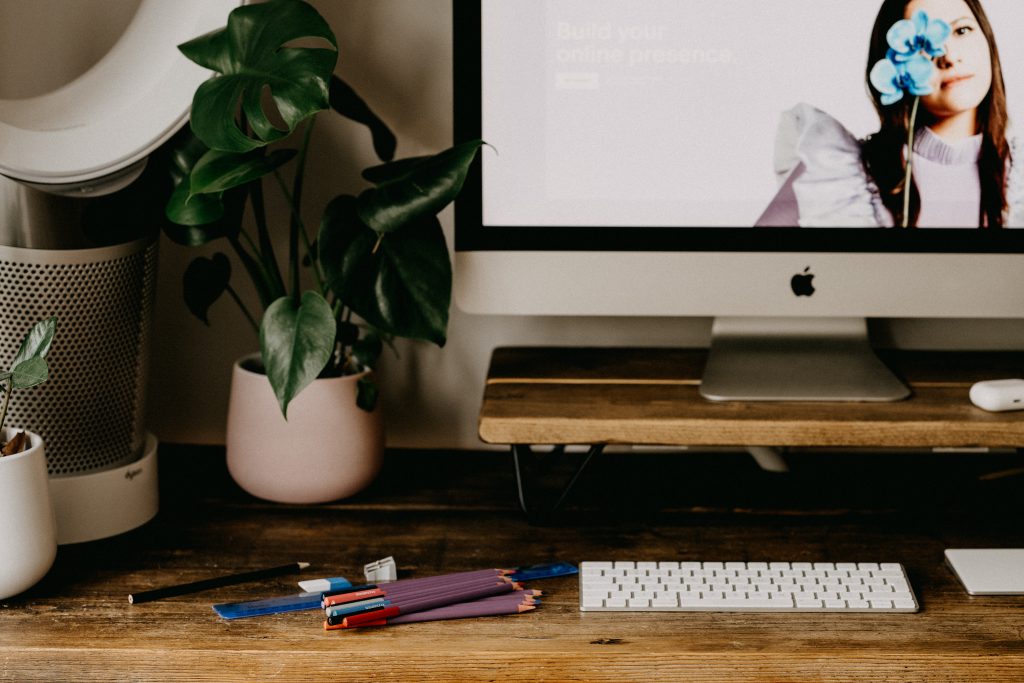
Conclusione
Ricorda che imparare a impostare una password per il vostro PC è ideale per i casi in cui lo stesso computer viene utilizzato da più persone, garantendo così a tutti gli utenti la loro privacy. Oppure, più semplicemente, per impedire a chiunque di avere accesso al proprio dispositivo e tenere “segreti” i propri file e documenti anche se il dispositivo non è condiviso con altri.
Inoltre, se pensi che sia possibile che altri utenti usino il tuo computer, un’opzione molto utile è quella di creare un account personale con la tua password, solo per te, e un altro account senza password per qualsiasi ospite che ha bisogno di accedere al tuo dispositivo occasionalmente. Comodo no? Ci avevi mai pensato?
Bene, ora che sai come mettere la password al PC, puoi fare pratica con il computer che hai a casa! Senza dubbio questa funzione sarà molto utile per te. Inoltre, non esitate a spiegare ai tuoi familiari, amici e conoscenti questa comodissima funzione. Vedrai, ti ringrazieranno!
