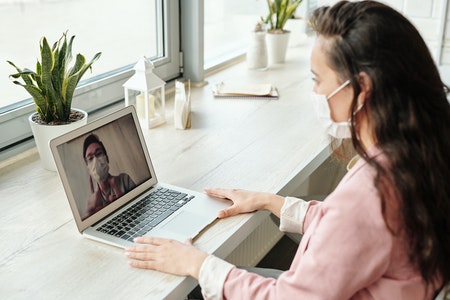Google Meet è la celebre applicazione di teleconferenza targata Google.
Molto probabilmente prima dell’avvento della pandemia nemmeno ne conoscevi l’esistenza.
Durante il lockdown ha però permesso lo svolgimento di migliaia e migliaia di riunioni.
Non tutti lo sanno, ma su Google Meet è possibile abbellire la propria immagine grazie all’utilizzo di alcuni effetti.
Si, proprio così, puoi modificare la tua immagine visibile agli altri a tuo piacimento.
Non ti vedo molto convito, ma non preoccuparti.
In questa guida ti spiegherò come mettere gli effetti su Meet.
Non perdiamo altro tempo e iniziamo subito!
Come mettere gli effetti su Meet da PC
Se per svolgere le tue conferenze utilizzi un PC e vuoi mettere gli effetti su Google Meet, sei nel posto giusto. Esistono due ottimi metodi per mettere gli effetti su Meet, entrambi molto validi e facili da utilizzare.
Il primo metodo è utilizzabile direttamente dalla riunione stessa, sfruttando le “feature” che Meet offre. Oppure possiamo aggiungere tantissimi altri effetti, grazie all’utilizzo di un’estensione per Google Chrome: Visual effects for Google Meet. Ti spiegherò successivamente come si installa e come si utilizza.
Per utilizzare gli effetti che Google Meet mette a disposizione, la prima cosa da fare è avviare una riunione, oppure partecipare ad un’altra tramite il codice di invito. Una volta entrato in conferenza, in basso noterai una barra bianca con diversi tasti utili per il funzionamento del microfono e della videocamera. A noi però interessano i tre puntini in verticale, situati a destra.
Cliccandoci su, apparirà una finestra dalla quale è possibile utilizzare alcuni effetti:
- Attiva sfocatura sfondo: tramite questo tasto verrà messo in risalto solamente la vostra persona situata in primo piano, sfocando e non rendendo dunque ben visibile l’ambiente che vi circonda.
- Cambia sfondo: questa funzione è una sorta di green screen. Attivandola infatti è possibile selezionare uno sfondo tra quelli proposti che verrà poi visualizzato dietro di te.
- Lavagna bianca: facendo clic su questo pulsante, si aprirà una JamBoard. Una lavagna condivisibile con tutti i partecipanti della riunione sulla quale è possibile scrivere e disegnare.
- Attiva i sottotitoli: questa funzione è molto utile nel caso non si riescano a capire benissimo le parole. Infatti Google Meet genererà dei sottotitoli in tempo reale.
Come utilizzare Visual Effects for Google Meet
Come detto in precedenza, Visual Effects è un’estensione di Chrome che ci permette di utilizzare effetti aggiuntivi su Meet. Nonostante sia stata creata per Google Chrome sappi che puoi utilizzare questa estensione sia su Microsoft Edge che su Opera.
Prima di spiegarti come funziona devo farti una piccola premessa. Visual Effects non è un’estensione ufficiale di Google, potrebbe dunque rappresentante un rischio per la privacy degli utenti. Ti consiglio di eliminarla dopo averla utilizzata.
Per aggiungere questa estensione al tuo browser, per prima cosa collegati al sito ufficiale di Visual Effects. Dalla home page fai clic prima su Aggiungi e poi su Aggiungi Estensione. Prima di utilizzare tutti gli effetti disponibili attendi la notifica del completamento dell’installazione. Da questo momento ogni volta che entrerai su Meet potrai sfruttare le funzioni di Visual Effects.
Se al momento dell’installazione eri già all’interno di una riunione, disconnettiti e rifai nuovamente l’accesso. Una volta dentro noterai sulla sinistra una barra bianca. Andandoci sopra con il cursore del mouse, si aprirà una finestra a tendina dalla quale scorrendo l’elenco puoi scegliere quale effetto utilizzare.
Ecco la lista di tutti gli effetti e il loro funzionamento:
- Tramite Background Blur è possibile sfocare lo sfondo, è lo stesso effetto già presente su Meet solo che è anche possibile modificare l’intensità della sfocatura;
- Selezionando Blur puoi sfocare l’intera immagine. Anche in questo caso sei tu a regolare l’intensità;
- Con Bubbles appariranno sullo schermo delle bolle che si muoveranno casualmente. All’interno di ciascuna bolla è presente la propria immagine;
- Cliccando su Contrast potrai regolare il livello di contrasto dei colori;
- Cube fa apparire un cubo al centro dello schermo. Su ogni lato del cubo è presente la propria immagine;
- Quale effetto migliore per simulare uno streamer! Ogni volta che fai clic su Donation verrà visualizzata su schermo una donazione con un importo casuale e un utente immaginario;
- Fai clic su Flip e la tua immagine verrà capovolta;
- Con Freeze la tua immagine si bloccherà dal momento in cui arriverai l’effetto;
- Tramite Inverse puoi invertire i colori;
- Effetto discoteca? Seleziona Rainbow e la tua immagine cambierà continuamente colore;
- La funzione Green screen permette di selezionare un’immagine dal proprio PC che verrà poi inserita come sfondo;
- Cliccando su Text Display puoi scrivere una frase da far comparire sulla propria immagine;
- Utilizzando i Face filters possiamo applicare alcuni filtri facciali, molto buffi a mio parere.
Come mettere gli effetti su Meet da smartphone o tablet
Se invece utilizzi la versione mobile di Google o stai pensando di iniziare ad utilizzarla ti spiegherò come mettere gli effetti da smartphone o tablet. Se ancora non hai scaricato Google Meet, puoi farlo gratuitamente accedendo al Play Store, oppure dall’Apple Store.
Come sul pc, anche su smartphone o tablet è possibile utilizzare gli effetti che Meet mette a disposizione, la procedura è pressoché identica. Una volta avviata una riunione, clicca sui tre puntini situati in alto a destra in questo caso. Dal menu che compare puoi selezionare alcuni effetti: cambio fotocamera, visualizzazione schermo, sottotitoli e modalità luce scarsa.
Purtroppo da smartphone e tablet non esistono per il momento applicazioni che ci permettono di mettere effetti aggiuntivi come per il PC. Infatti Visual Effects è un’estensione disponibile solo per PC e non applicabile su mobile.
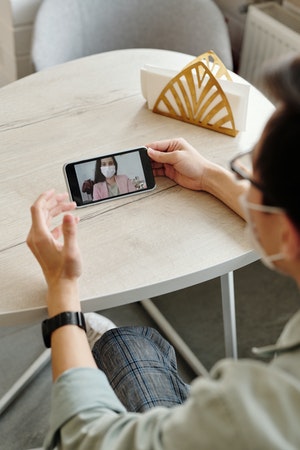
Effetti divertenti ma… non esagerare!
Dopo aver letto questa guida su come mettere gli effetti su Meet, sono sicuro che tu sia riuscito nel tuo intento. Si lo so, dispiace pure a me non poter utilizzare tutte le funzioni di Visual Effects su mobile, sono davvero molto divertenti.
Se per caso dovesse saltarti in mente di mettere più effetti contemporaneamente, te lo sconsiglio. Il PC potrebbe non reggere più effetti in contemporanea e quindi c’è il rischio di un crash. Inoltre prima di mettere gli effetti, pensa a come potrebbero reagire gli altri. Se si tratta di una riunione importante ti consiglio vivamente di non utilizzarli.