
Hai occupato tutto lo spazio del tuo Mac e vuoi sapere come liberarne un po’?
Oppure semplicemente vuoi dare una ripulita al tuo Mac, per evitare che si appesantisca troppo?
Lo so, molti Mac hanno una capacità di memoria molto bassa, quindi potrebbe essere molto limitante soprattutto per chi lo usa per lavori pesanti.
Ecco perché in questa guida ti spiegherò vari metodi su come liberare spazio su Mac.
Non perdiamo altro tempo e iniziamo subito!
Come liberare spazio su Mac
Ovviamente esistono diversi metodi per poter liberare spazio. In questa guida ti farò vedere principalmente come liberare spazio su Mac in maniera totalmente gratuita. Per farlo utilizzeremo degli strumenti già presenti sul tuo Mac.
Per liberare spazio su Mac ti farò vedere principalmente tre metodi, il primo serve per ottimizzare lo spazio che è disponibile. Nel secondo, invece, dovrai disinstallare delle applicazioni che non ti servono per poter liberare più spazio. E nell’ultimo ti farò vedere come liberare spazio su iCloud.
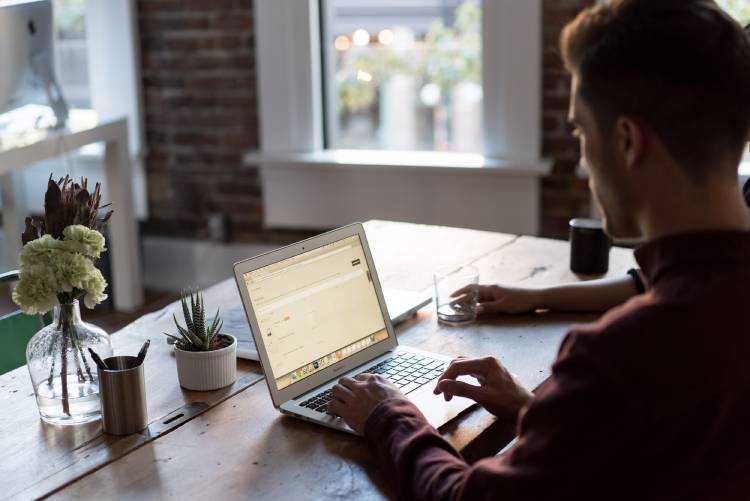
1. Ottimizzazione dello spazio
Una cosa importante da fare per liberare spazio sulla memoria del Mac è quella di ottimizzare lo spazio disponibile. Per farlo utilizzeremo uno strumento già presente sul Mac.
Per avviare questo strumento dovrai cliccare sul logo di Apple in alto a sinistra, poi cliccare su Informazioni su questo Mac e dalla finestra che si apre su Archivio. Infine dovrai cliccare su Gestisci e dovrai aspettare che finisca la scansione del disco.
Dopo aver completato la scansione dovrai cliccare su Consigli che si trova sulla barra laterale a sinistra e dovrai eseguire tutti i consigli che ti vengono mostrati a schermo.
Sono disponibili varie opzioni per ottimizzare lo spazio, tra queste troviamo l’archiviazione automatica dei file su iCloud. Questa funzione però non è gratuita, ma ha un abbonamento che parte da €0,99 al mese per 50 GB. Un’altra opzione è quella che permette di svuotare automaticamente il cestino, oppure un’opzione che elimina i film già visti.
Ci sono molte più opzioni che ti permetteranno di ottimizzare lo spazio disponibile, vediamole insieme nel dettaglio:
- Applicazioni
Questa opzione ti consentirà di analizzare la lista delle applicazioni installate per trovare le applicazioni che occupano più spazio.
- Cestino
Questo ti permette di visualizzare il contenuto del Cestino e anche di svuotarlo.
- Creazioni musicali
Questo ti permette di vedere e anche di eliminare i file di GarageBand.
- Documenti
Questa opzione ti farà vedere quali sono i file più pesanti presenti sul computer.
- File iOS
File iOS ti permetterà di gestire i backup dei dispositivi iOS che sono archiviati sul tuo computer.
- Foto
Questa opzione consente di gestire i file presenti sull’app Foto e di attivare l’ottimizzazione dello spazio. Se hai la libreria foto di iCloud abilitata, allora questa opzione lascerà i contenuti salvati su iCloud e li cancellerà automaticamente dalla memoria del computer.
- iCloud Drive
Con questa opzione potrai gestire i file del tuo drive di iCloud scaricati sul computer.
- iTunes
iTunes è il noto servizio di musica. Questa opzione ti permetterà, quindi, di vedere i file che sono presenti nella tua libreria.
- Libri
Questa opzione ti consentirà di gestire i file dell’applicazione Libri del tuo Mac.
L’opzione Mail ti permette di gestire il salvataggio degli allegati dell’omonima applicazione.
- Messaggi
Quest’ultima opzione ti consente di visualizzare e gestire i file che riguardano i messaggi.
Queste erano le varie opzioni per ottimizzare lo spazio disponibile, ora passiamo a come disinstallare tutte le applicazioni che non ti servono più. Oppure le applicazioni che erano già presenti sul Mac ma che non hai mai utilizzato.

2. Disinstallare le applicazioni inutilizzate
Disinstallare le applicazioni inutilizzate ti permetterà di liberare molto più spazio dalla memoria. Ti mostrerò diversi metodi per farlo, vediamoli insieme.
Utilizzando la gestione dello spazio
Il primo metodo per disinstallare un’applicazione è quello di utilizzare una delle opzioni di gestione dello spazio che ti ho fatto vedere prima. Per avviarla dovrai cliccare su logo di Apple in alto a sinistra, poi su Informazioni su questo Mac e poi su Archivio. Infine dovrai cliccare su Gestisci e poi su Applicazioni a sinistra.
Da qui dovrai solamente selezionare l’applicazione che vuoi eliminare, cliccare su Elimina e poi di nuovo su Elimina per confermare.
Utilizzando Launchpad
Un altro metodo per disinstallare un’applicazione su Mac è attraverso il Launchpad. Con questo metodo, però, potrai disinstallare solamente quelle applicazione che hai installato dall’App Store del Mac.
Per farlo dovrai cliccare sull’icona del razzo sulla barra Dock per avviare Launchpad, poi ti basterà tenere cliccato sull’applicazione che vuoi eliminare e selezionare la X in alto a sinistra che apparirà sull’app stessa.
Se non vuoi utilizzare Launchpad potrai anche disinstallare un’app dalla cartella Applicazioni del tuo Mac. Per farlo dovrai trascinare l’applicazione che vuoi eliminare nel cestino e poi dovrai svuotarlo cliccando con il tasto destro del mouse su esso e poi su Svuota il cestino.
Alcune delle applicazioni, però, non potrai eliminarle con questo metodo. Questo perché hanno al loro interno delle funzioni di disinstallazione, quindi dovrai utilizzare quelle per eliminarle del tutto.

Utilizzando AppCleaner
Quando disinstalli un’applicazione, di solito rimangono nel computer alcuni dei loro file. Per eliminarli dovrai installare e usare AppCleaner. È l’applicazione più utilizzata per questo genere di cose dato che consente di disinstallare le applicazioni completamente dal tuo computer.
Per attuare quest’ultimo metodo dovrai, quindi, scaricare AppCleaner. Per farlo dovrai andare sul sito web dell’applicazione e cliccare su uno dei link sotto Download. Una volta scaricato dovrai estrarre il file zip e cliccare con il tasto destro sull’icona selezionando Apri due volte. Questo dovrai farlo solamente la prima volta dato che è un software che proviene da uno sviluppatore non certificato.
Una volta completata questa procedura potrai finalmente avviare l’applicazione. Dopo averla avviata ti basterà trascinare l’applicazione che vuoi disinstallare definitivamente al suo interno. Dopodiché dovrai mettere la spunta su tutte le cartelle e cliccare su Rimuovi.
Quest’operazione potrebbe richiederti la password di amministrazione del Mac, ti basterà inserirla e cliccare su OK, per pulire definitivamente tutti i file dell’app che vuoi eliminare.

3. Liberare spazio su iCloud
Se i metodi che ti ho fatto vedere in precedenza non ti hanno aiutato a pulire bene la memoria del tuo Mac, non ti preoccupare. Con quest’ultimo metodo ti farò vedere come liberare spazio anche su iCloud.
Per farlo dovrai cliccare sull’icona delle impostazioni sulla barra Dock, poi cliccare su iCloud e poi su Gestisci in basso a destra. Da qui potrai gestire tutti i file e i dati che sono online sul tuo iCloud.
Ora, per disinstallare e pulire completamente i file di un’applicazione dovrai selezionarla dalla barra laterale e cliccare su Elimina Documenti e dati. Oppure, se non vuoi eliminare tutti i file e i dati di un’applicazione, potrai scegliere quali eliminare. Per farlo ti basterà aprire il Finder, quello con l’icona di una faccina, e poi dovrai entrare nella cartella di iCloud Drive. Da qui, poi, potrai eliminare tutti i file e i dati che vuoi.
Cosa fare se il tuo Mac ha poco spazio
In questa guida ti ho fatto vedere come liberare spazio su Mac, e come pulire completamente i dati di un’applicazione. Spero di esserti stato di aiuto!
Nel caso non fossi riuscito nel tuo intento, non devi preoccuparti. Può darsi che il tuo Mac abbia pochissima capacità di memoria, quindi anche se contiene poche cose lo spazio sarà quasi sempre pieno. Per questo ti consiglio di comprare un hard disk esterno, oppure una SSD, in cui potrai spostare tutti i tuoi dati più importanti.
