
Oggi, Zoom Meeting è diventato uno dei software di videoconferenza e riunioni virtuali più utilizzati al mondo.
Grazie alla sua enorme popolarità, il software è disponibile in una versione per smartphone e un client per computer portatili o desktop.
Se hai optato per la versione web per comodità, ma ancora non hai idea di quali istruzioni devi seguire per scaricarlo, fortunatamente hai cliccato sulla pagina giusta.
In questa lettura ti mostreremo come installare Zoom su PC Windows o Mac in modo semplice: ti assicuriamo che ci vorranno solo un paio di minuti!
Quali requisiti deve avere il mio PC per installare il programma?
Per godere di tutti i vantaggi del servizio di videoconferenza, il tuo PC deve soddisfare alcuni requisiti minimi. In primo luogo, il computer deve essere collegato a una rete internet a banda larga cablata o wireless (3G o 4G/LTE) e avere una telecamera e un microfono di qualità HD.
Se vuoi ottenere il massimo dalle tue riunioni, è importante che la tua connessione internet sia stabile (almeno 600 kbps per le conferenze individuali e 800 kbps per le riunioni di gruppo). Si raccomanda anche di installare il programma su Windows XP SP3 o successivo, macOS 10.7 o successivo e Ubuntu 12.04 o successivo. Per godere di una migliore qualità dell’audio e delle immagini e ridurre le latenze, è importante che il computer abbia almeno 4 GB di RAM e un processore Dual Core da 2 GHz.
Se il tuo computer soddisfa questi requisiti minimi, potrai iniziare a usare il programma senza problemi.
Come installare Zoom su PC Windows
Hai un computer con un sistema operativo Windows ma non hai ancora idea di come installare Zoom Meeting? Niente panico! La procedura è più facile di quanto si pensi e, soprattutto, è completamente gratis. Di seguito, ti spiegheremo in dettaglio le istruzioni che dovrai seguire, quindi prendi nota!
- Collegati al sito ufficiale del programma (https://zoom.us/download).
- Clicca sul pulsante Download sotto la scritta “Client Zoom per riunioni”.
- Aspetta che il programma venga scaricato.
- Una volta completata la procedura, fai doppio clic sul file .exe.
- Concedi i permessi necessari al software per apportare modifiche al sistema.
- Aspetta qualche secondo che l’installazione finisca, e il lavoro è fatto!
NOTA: se il tuo computer ha Windows 10, è importante sapere che il software non è disponibile nel Microsoft Store, quindi dovrai installarlo seguendo la stessa procedura indicata qui.
Come scaricare Zoom su PC Mac
Se hai un PC prodotto dalla famosa mela morsicata, le istruzioni da seguire sono molto simili a quelle descritte sopra. Ancora una volta, ribadiamo che scaricare questo programma è completamente gratis e, soprattutto, sicuro.
- Accedi al sito ufficiale del programma dal browser di tua scelta.
- Clicca sul pulsante “Download” sotto “Client Zoom per le riunioni”.
- Una volta completata l’operazione, fai doppio clic sul file Zoom.pkg.
- Clicca su Continua > Installa e inserisci la tua password utente di macOS.
- Infine, clicca sulla voce “Installa il software” e aspetta qualche secondo che il processo finisca, e questo è tutto!
NOTA: se la pagina non è in italiano, puoi cambiarla cliccando sul menu a tendina in basso.

Come posso iniziare una riunione?
Se hai effettuato il download gratis del programma con successo, congratulazioni! Ora puoi avviare riunioni e videochiamate con i tuoi colleghi, amici e familiari. Se è la prima volta che usi questo servizio, ti starai chiedendo come fare, giusto? Semplice: una volta lanciato il software è sufficiente inserire le tue credenziali e unirti a una stanza o programmare una riunione. Se non hai un account, puoi crearne uno in un paio di minuti collegandoti al sito ufficiale del programma.
È possibile usare Zoom senza scaricare il software sul PC?
Certo che si può. Se non vuoi scaricare il software sul tuo PC, Zoom offre diverse alternative per godere dei suoi vantaggi. In questa sezione della guida ti proporremo alcune soluzioni; ti interessa l’argomento? Allora continua a leggere!
Accedi dal browser
Per partecipare a una riunione, non è assolutamente necessario installare il client sul proprio PC, basta andare sul sito ufficiale del servizio (https://zoom.us/) e cliccare sulla voce “Entra in una riunione ” situata nel menu in alto. Poi, basta inserire l’ID della riunione e cliccare su “Entra”.
Dal sito web puoi anche essere l’organizzatore di un incontro inserendo la tua email e la tua password o creando un account completamente gratis cliccando sul pulsante arancione in alto a destra.
Come puoi vedere, l’operazione è un gioco da ragazzi.
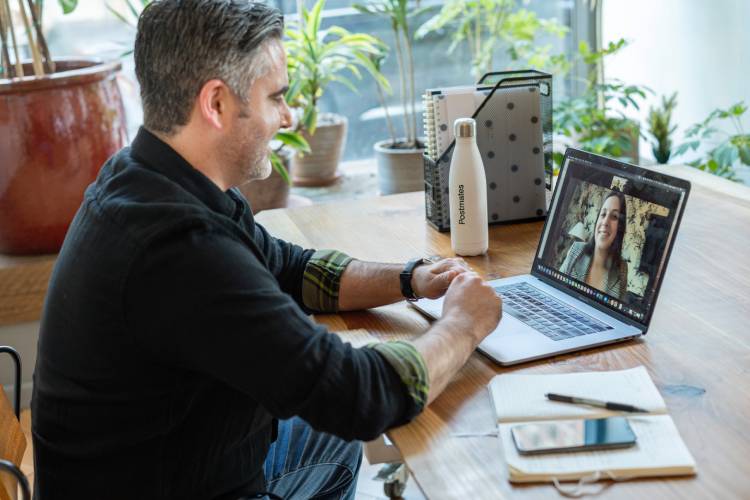
Installa l’estensione Zoom Scheduler
Nel caso in cui tu non ne sia ancora a conoscenza, è anche possibile installare un’estensione dedicata nel tuo browser Chrome o Firefox per godere dei servizi del software di videochiamata. Se ti interessa questa opzione, vai al negozio di estensioni del tuo browser preferito e installa l’add-on. Una volta che l’estensione è stata installata, dovrai semplicemente inserire la tua email associata e la password per iniziare una nuova riunione.
Usa l’applicazione mobile
Se preferisci usare il tuo smartphone invece del tuo computer per iniziare riunioni e conferenze, un’ottima soluzione per te è quella di rivolgerti all’applicazione mobile di Zoom. Questo software è disponibile sia per dispositivi Android che iOS e può essere facilmente trovato nel Play Store o App Store.
Altre soluzioni
Dal sito del download del programma è anche possibile ottenere altri componenti aggiuntivi che faciliteranno l’accesso ai servizi di riunione e videoconferenza virtuali. Tra questi, troverai un’estensione che si installa direttamente sulla barra degli strumenti di Microsoft Outlook e un’estensione per IBM Notes che ti permetterà di programmare riunioni con un solo clic.
