 Se state pensando di cambiare sistema operativo, di abbandonare Windows 10 o di sperimentare quell’Ubuntu di cui tutti parlano, questa è la guida che fa per te.
Se state pensando di cambiare sistema operativo, di abbandonare Windows 10 o di sperimentare quell’Ubuntu di cui tutti parlano, questa è la guida che fa per te.
Non è strano essere affascinati dall’esistenza di un sistema operativo completamente gratuito, semplice da usare e gestire e praticamente immune da virus e malware. Volete dimenticare l’antivirus? Linux Ubuntu è quello che fa per voi!
Nonostante non sia troppo diffuso in Italia, state pur certi che passare ad Ubuntu vi darà delle grandi soddisfazioni.
Vediamo dunque come installare Ubuntu: avrete bisogno del vostro PC, di una buona connessione ad internet e di una chiavetta USB da almeno 2 GB.
Da dove iniziare? I requisiti e la partizione dell’hard disk
La prima cosa da fare, per installare ubuntu da USB, è ovviamente verificare che il nostro PC soddisfi i requisiti di sistema minimi per l’installazione. Si tratta di specifiche davvero minime, motivo per cui è molto probabile che il vostro PC, pur vecchio che sia, le rispetti.
L’ideale sarebbe disporre di 2 GB di RAM, 5 GB di spazio libero su disco e una scheda grafica che supporti almeno la risoluzione a 1024×768 pixel.
Ora, l’installazione base di Ubuntu via USB seguirà diverse fasi:
- modifica delle impostazioni del BIOS;
- download dell’ISO di Ubuntu e trasferimento sulla chiavetta USB;
- installazione del sistema operativo.

A tali operazioni andrebbe aggiunta un’opzione estremamente consigliabile: l’esecuzione di un backup dei dati del vecchio sistema operativo.
Inoltre c’è da aggiungere, nel caso in cui non voleste abbandonare Windows 10 ma soltanto aggiungere il nuovo sistema operativo a fianco del vecchio (per esempio nel caso in cui siate gamers), la creazione di una partizione per Ubuntu. Così potrete avere due sistemi operativi funzionanti sulla stessa macchina.
Prima di avviare il processo di installazione, è bene che vi facciate un’idea precisa in merito a questo. Se voleste installare Ubuntu insieme a Windows, dovrete creare un sistema cosiddetto dual boot, che chieda ad ogni avvio quale sistema far partire.
Se volete seguire la strada del dual boot ed avere due sistemi operativi, dovete riservare dello spazio ad Ubuntu prima di iniziare l’installazione. Per farlo, è sufficiente usare l’utility di partizionamento del disco normalmente presente su Windows.
Selezionate l’opzione Crea e formatta le partizioni del disco rigido, e successivamente selezionate il disco principale del PC (generalmente C:) e spuntate la voce Riduci volume.
Ora dovrete decidere quanto spazio dedicare al nuovo sistema operativo, lavorando sul campo Specificare la quantità di spazio da ridurre. Indicate una quantità di MB da liberare per Ubuntu, che sia almeno di 20.000MB come specificato sopra.
1. La modifica delle impostazioni del BIOS
Una volta definiti i requisiti e gli spazi vitali dei sistemi operativi, possiamo procedere con l’installazione di Ubuntu. Ma prima, la parte più ostile dell’operazione: la modifica delle impostazioni del BIOS.
Per fare in modo che il sistema sia avviato a partire dalla pennetta USB in cui scaricherete Ubuntu, dovrete modificare alcune impostazioni usando un’interfaccia che forse non avete mai visto prima. Niente paura, tutti possono riuscire nell’impresa!
Se il tuo PC è molto recente, se usa Windows 10 per esempio, o il sistema precedente, dovreste sapere che la vostra BIOS è stata sostituita da un nuovo sistema chiamato UEFI, una sorta di aggiornamento del prodotto.
Una delle funzioni specifiche dell’UEFI (SecureBoot) è proprio quella di impedire l’avvio di sistemi operativi privi di firma digitale. Come dicevamo, Ubuntu è una distro gratuita, perciò non sarà autorizzato dal SecureBoot della vostra macchina.
Bisogna dunque disattivare il SecureBoot. Seguite le istruzioni sullo schermo, muovendovi con i tasti freccia della tastiera e selezionando le opzioni desiderate con Invio.
Se non riucite a disattivare questa funzione, potreste provare una soluzione alternativa e molto funzionale (però non supportata da tutte le macchine), ovvero l’attivazione della modalità BIOS Legacy, che ripristina alcune caratteristiche del vecchio sistema.
L’unica cosa da sapere, in merito, è che se optate per l’installazione via BIOS Legacy allora dovrete attivare e disattivare questa funzione ogni volta che passerete dall’uso di un sistema operativo all’altro.
Inoltre, se usate Windows 8.x o Windows 10, dovrete disattivare l’avvio rapido di Windows, che non vi permetterà di scegliere quale sistema operativo utilizzare in fase di accensione.
Dal Pannello di controllo, selezionate Hardware e suoni e poi Cambia comportamento dei pulsanti di alimentazione. Selezionando Modifica le opzioni attualmente non disponibili si aprirà una finestra in cui troverete la dicitura Arriva avvio rapido. Togliete la spunta a questa opzione e salvate le nuove impostazioni.

2. Scaricare Ubuntu in una chiavetta USB
Finalmente siamo al punto in cui dobbiamo scegliere quale versione di Ubuntu scaricare ed installare. Trattandosi di un sistema operativo distribuito liberamente, si può scaricare comodamente dal sito https://www.ubuntu-it.org/download.
Dovrete scegliere tra variante desktop e server (se state leggendo questa guida sceglierete desktop, senza remore!), e tra la versione 32 e 64 bit (dipenderà dalle specifiche della CPU del vostro PC).
Esistono inoltre due ulteriori varianti: potrete scegliere tra la versione LTS (Long Term Support) e la standard. Che significa? Ubuntu rilascia un aggiornamento del sistema operativo ogni sei mesi nella versione standard.
Trattandosi di un software comunitario, sviluppato da programmatori di tutto il mondo anche in via sperimentale, potreste anche voler optare per un aggiornamento meno frequente, cosa appunto consentita dalle versione LTS, generalmente più stabili.
Scaricate Ubuntu. Completato il download, dovrete masterizzare il file ISO sulla chiavetta USB destinata allo scopo. Tale operazione, tecnicamente, si chiama creazione di una Live USB, ovvero stiamo creando una USB avviabile.
Per copiare Ubuntu su una pendrive (o su un DVD). Come installare Ubuntu su USB e creare una live USB di Ubuntu? Potete usare l’applicazione gratuita Rufus, come suggerito dal buon Aranzulla, oppure Unetbootin, che oltre a copiare il file sulla chiavetta creerà per voi una partizione avviabile all’interno del dispositivo mobile.
Selezionate dunque la chiavetta tra le unità disponibili per la scrittura e di seguito l’icona a forma di disco che troverete in basso a destra. Qui potrete selezionare l’immagine ISO di Ubuntu.
Una volta fatto ciò, selezionate Schema partizione e tipo di sistema di destinazione, e da qui opzionate Schema partizione MBR per BIOS (o UEFI). Impostate dunque l’opzione FAT32 dal menu File System.
Avviate l’operazione di trasferimento cliccando avvia. Dopo pochi minuti, il vostro nuovo sistema operativo sarà masterizzato sulla chiavetta. Siamo ora pronti per installare Ubuntu.

3. Installazione del sistema operativo
Siamo finalmente giunti all’ultima fase del lavoro: l’installazione del sistema operativo. Inserite dunque la chiavetta USB e riavviate il sistema.
Ora, quando il sistema si inizializzerà, non partirà Windows come al solito. Se ciò dovesse succedere, tornate al passaggio sulla modifica delle impostazione della BIOS e verificate di non aver dimenticato qualche passaggio.
Vedrete ora una bella schermata viola: è Ubuntu.
Selezionate la lingua in cui installare il sistema e, se volete testare il sistema prima di installarlo, selezionate l’opzione relativa. e invece siete convinti, selezionate Installa Ubuntu.
Dovrete poi indicare a Ubuntu se eliminare Windows 10 o utilizzare una partizione precedentemente creata appositamente per installare Ubuntu al fianco del sistema operativo Microsoft, in dual boot.
Indicate infine il fuso orario da utilizzare, impostate la lingua della tastiera e scegliete un nome utente ed una password. Vi serviranno per scaricare gli aggiornamenti e per tutte le operazioni che richiedono l’autorizzazione dell’amministratore di sistema per essere eseguite. È il momento di avviare l’installazione.
Terminata la procedura, riavviate dunque il PC ed estraete la chiavetta USB con Ubuntu.
All’avvio, se tutto è andato come previsto, potrete scegliere se far partire Windows oppure Ubuntu.
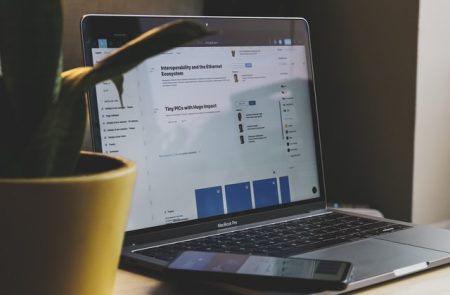
Provare per credere
Ubuntu è un sistema operativo gratuito, composto per la maggior parte da software libero, o open source. Proviene da un ramo del vecchio Debian di GNU/Linux, più complesso da utilizzare per chi non è proprio dedito all’informatica.
Nonostante l’endorsement di Aranzulla, in Italia Linux non è ancora troppo diffuso se non in ambienti particolarmente nerd. Il sistema propone, tra le altre cose, molte distribuzioni (o distro): da Kubuntu a Xubuntu, da Lubuntu a MATE troverete senza dubbio il sistema operativo più adatto alle vostre esigenze.
I grandi pregi dell’ambiente Ubuntu, oltre alla gratuità dei software, sono senza dubbio nella gradevolezza dell’esperienza utente e nella semplicità di gestione dei processi: pensate, al posto del complicato prompt dei comandi potrete accedere ad un terminale, dal quale eseguire ogni tipo di comando usando un’interfaccia testuale.
E potrete dimenticare antivirus e incompatibilità tra dispositivi. Provare per credere.
