
Esistono altri sistemi operativi oltre a quelli a cui siamo abituati, come Windows e macOS.
Alcuni sono stati creati per svolgere compiti specifici o per essere installati su alcuni computer in particolare, come Chrome OS.
Chrome OS non è altro che il sistema operativo installato di default sui Chromebook.
Sebbene sia molto comodo e facile da usare, non è presente su tutti i computer.
Forse sei tra gli utenti che desiderano utilizzarlo per poter godere dei vantaggi che questo sistema operativo offre.
In questa guida ti mostreremo come installare Chrome OS su PC passo dopo passo, quindi prenditi qualche minuto e buona lettura!
Cos’è Google Chrome OS
Come abbiamo già detto, Google Chrome OS è il software alla base del Chromebook. Come suggerisce il nome, è sviluppato da Google e si basa su Gentoo Linux.
Il sistema utilizza Google Chrome come interfaccia principale. In altre parole, il dispositivo funziona mentre è costantemente connesso a Internet, quindi i servizi basati su cloud sono la sua principale fonte di backup.
Se sei abituato a sfruttare tutti i servizi e le applicazioni di Google (da Google Drive e Docs a Gmail e Maps), Chrome OS ti sarà particolarmente utile. Questo perché ti aiuterà a mantenere tutto il lavoro che svolgi sul tuo PC connesso e sincronizzato con il web.
Requisiti per l’installazione di Chrome OS su PC
A questo punto è importante chiarire che, in quanto tale, il software Chrome OS è disponibile solo per i Chromebook, creati e prodotti da Google.
Ma niente panico! Per questo c’è Chromium OS, che è una versione open source del sistema operativo. Può essere installato su qualsiasi dispositivo e aggiornato (o sovrascritto) a proprio piacimento. Naturalmente, poiché molte persone non sanno come utilizzarlo, alcuni sviluppatori si sono assunti il compito di svilupparlo e renderlo pronto all’uso.
Il risultato è Neverware CloudReady e Fyde OS di Flint, entrambe versioni di Chromium OS con alcune funzionalità aggiuntive. Sono tra le più utilizzate da chi desidera questo sistema operativo e la cosa migliore è che è possibile utilizzarle anche su PC con Windows XP o Windows 7.
Sono leggere e gli unici requisiti necessari per utilizzarle sono:
- L’ultima versione di Chromium
- Un programma che consenta di lavorare ed eseguire l’immagine del sistema operativo (ad esempio Etcher).
- Un’unità USB con una capacità di memoria di almeno 8 GB.
Come installare Chrome OS su PC passo dopo passo
È arrivato il momento di mostrarti come installare Chrome OS sul tuo PC passo dopo passo. Ricorda che lavoreremo con Chromium OS, la versione open source di Chrome OS.
Il software necessario per lavorare sull’immagine del sistema operativo sarà lo stesso di cui sopra: Etcher. È possibile reperirlo sul web senza alcun problema prima di avviare l’installazione di Chromium. Si noti inoltre che l’unità USB utilizzata deve essere completamente pulita e vuota.
Sei pronto? Iniziamo!
Passaggio 1: scaricare Chromium OS
Naturalmente è necessario il programma per l’installazione. È possibile ottenerlo da Google, che offre una build ufficiale di Chromium OS, ma ci sono anche molti siti che offrono versioni gratuite. Uno dei più affidabili e sicuri è Arnold the Bat.
Quando si entra nel sito, viene visualizzato un lungo elenco di versioni. Questo perché il programma viene costantemente aggiornato. Quindi, basta scaricare l’ultima versione seguendo le istruzioni sul sito.
Passaggio 2: estrarre l’immagine dal file
Una volta scaricato il file corrispondente, noterai che si trova in una cartella compressa, quindi è necessario estrarne l’immagine. È possibile utilizzare programmi come 7-Zip se il PC è Windows, Keka se è Mac o p7zip se è Linux.
Fai clic con il pulsante destro del mouse sul file scaricato ed estrai i dati in una nuova cartella. Il processo non richiederà molto tempo per essere completato.
Passaggio 3: preparare l’unità USB
Ora è il momento di preparare l’unità USB che si intende utilizzare formattandola con un file system specifico. Questo è il motivo per il quale abbiamo suggerito prima di predisporre un dispositivo USB completamente libero.
Se il tuo computer è Windows, segui questa procedura:
- Collega l’unità USB al PC.
- Individua la porta USB in Risorse del computer, fai clic con il pulsante destro del mouse e scegli Formattazione rapida.
- Seleziona FAT32 nella finestra a comparsa e fai clic su Avvia. Successivamente, tutti i dati presenti sul dispositivo verranno eliminati.
Se il PC è un Mac, accedi a Utility Disco dopo aver collegato l’USB. Seleziona FAT32 come file system. Se invece è indicato MS-DOS DAT, non c’è problema e lo puoi selezionare comunque, perché è lo stesso formato.
Alla fine avrai ottenuto la tua unità USB pronta per l’uso.
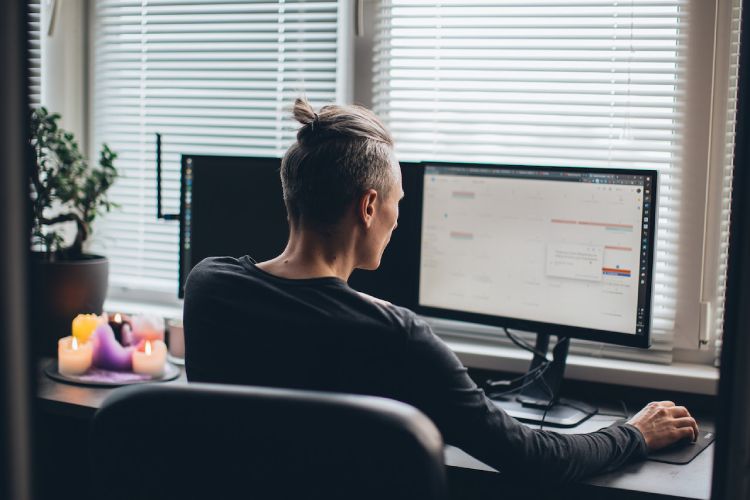
Passaggio 4: installare Chromium con Etcher
A questo punto hai già svolto la maggior parte del lavoro. Dopo aver scaricato Etcher sul tuo PC, segui queste istruzioni:
- Esegui Etcher e seleziona Flash da file.
- Trova e aggiungi l’immagine di Chromium OS scaricata in precedenza.
- Fai clic su Seleziona unità e scegli il dispositivo USB preparato in precedenza (che dovrebbe essere già collegato).
- Seleziona la voce Flash.
Dopo di che, Etcher impiegherà alcuni minuti per installare una versione avviabile di Chromium sulla chiavetta USB. Una volta verificato che tutto è in ordine, si può passare all’installazione.
Passaggio 5: riavviare e abilitare l’USB nelle opzioni di avvio del PC
Dopo aver eseguito queste operazioni, è necessario riavviare il computer. Tuttavia, affinché Chromium OS venga eseguito all’avvio, bisogna anche abilitare l’unità USB come dispositivo di avvio primario, invece del disco rigido. Ciò si ottiene utilizzando il BIOS, nel caso di Windows:
- Esegui il BIOS all’avvio del computer premendo uno fra i tasti F8, F10, F12 o Del. Il tasto da utilizzare varia a seconda del PC e del BIOS.
- Cerca un’opzione che indichi “Gestione avvio” o “Avvio“. Potrebbe essere diversa a seconda dell’aspetto del BIOS di ciascun computer.
- Imposta il dispositivo di avvio primario su USB, fai clic su Salva e poi su Esci (si noti che il nome può cambiare a seconda del BIOS).
Per i computer Mac, segui invece la seguente procedura:
- Riavvia il PC e tieni premuto il tasto Opzione per accedere al menu di avvio.
- Deseleziona Macintosh e imposta USB come dispositivo di avvio.
- Riavvia il Mac.
Passaggio 6: avviare Chrome OS senza installarlo
Questo è uno degli aspetti che rende Chrome OS così interessante per molti utenti, ovvero che è possibile eseguirlo senza installarlo e che non influisce sul sistema operativo nativo del PC.
Quando il computer avvia Chromium OS dall’unità USB, è sufficiente configurarlo con il proprio account Google e iniziare a navigare in Internet.
Naturalmente, dopo aver utilizzato il programma sul tuo PC ed essere sicuro che faccia al caso tuo, puoi installarlo sul disco rigido invece che sulla chiavetta USB, e il gioco è fatto!

Come installare Chrome OS Flex sul PC
D’altra parte, c’è chi preferisce optare per le versioni ufficiali del sistema operativo, piuttosto che per quelle sviluppate da Chromium da altre aziende. Per loro, Google ha creato Chrome OS Flex, una versione gratuita di Chrome OS che funziona sia su PC che su Mac. È perfetto per i computer più vecchi o obsoleti e offre tutti i servizi cloud di Google.
Tuttavia, è importante considerare che il sistema è distribuito in versione “early access”. Ciò significa che potrebbe contenere bug o presentare momenti di instabilità. Gli sviluppatori ci stanno ancora lavorando ma, fortunatamente, una volta installato sul computer, viene aggiornato automaticamente. Nel corso del tempo, quindi, è comunque possibile raggiungere progressivamente una versione completamente funzionale e stabile.
L’hardware del computer sul quale installare Chrome OS Flex deve soddisfare determinati parametri:
- 4 GB di RAM
- 16 GB di memoria disponibile
- Compatibilità con Intel o AMD x86 a 64 bit
- BIOS che consenta l’avvio da un’unità USB
- Grafica superiore a Intel GMA 500, 600 e 3650 o con componenti prodotti dopo il 2010, per un’esperienza migliore.
Se il tuo computer soddisfa questi requisiti, sei pronto per imparare a installare Chrome OS Flex sul tuo PC. Ecco cosa fare.
Passaggio 1: creare un supporto di installazione per Chrome OS Flex
In questa prima fase è importante che il computer (macOS o Windows) abbia una versione aggiornata del browser Chrome. Inoltre, è necessaria un’unità USB con almeno 8 GB disponibili per l’archiviazione (se l’unità USB non funziona, provane un’altra, poiché si tratta di un errore comune).
Quando tutto è pronto, segui queste istruzioni:
- Apri il browser Chrome, accedi al Chrome Web Store. Cerca l’estensione “Chromebook Recovery Utility” e installala.
- Vai sull’icona delle estensioni (l’icona del puzzle) sul lato destro della barra di ricerca. Fai clic e seleziona l’estensione appena scaricata per avviare il processo di recupero del Chromebook.
- Fai clic su “Seleziona un modello dall’elenco” nella nuova finestra che si è aperta. Quindi seleziona Google Chrome OS Flex dall’elenco.
- Scegli la versione del sistema operativo che intendi installare dal nuovo elenco che appare. Ad esempio: Chrome OS Flex (Developer-Unstable).
- Seleziona l’unità USB in cui verrà salvata l’immagine di ripristino e avvia il download.
Una volta completato il processo, avrai creato con successo un supporto per l’installazione di Chrome OS Flex.
Passaggio 2: impostare l’unità USB come dispositivo di avvio principale
Come per la versione di Chromium, per installare il sistema operativo è necessario riavviare il computer e abilitare l’avvio da un’unità USB, nel menu del BIOS. Ecco come fare:
- Premi i tasti F8, F10, F12 o Del. Ricordate che possono variare.
- Seleziona l’opzione Boot Manager o Boot, a seconda del design del BIOS.
- Scegli l’unità USB come dispositivo di avvio primario.
- Fai clic su Salva e poi su Esci.
Per un dispositivo Mac, la procedura è la seguente:
- Tieni premuto il pulsante Opzione durante il riavvio del computer per accedere al menu di avvio.
- Seleziona USB anziché Macintosh come dispositivo di avvio primario.
- Riavvia il computer.
Passaggio 3: installare Chrome OS Flex dall’unità USB
Una volta che il computer si è riavviato e il sistema operativo è in esecuzione dall’unità USB, sullo schermo apparirà la finestra di installazione di Chrome OS Flex. Il programma di installazione chiederà se si desidera installare il sistema operativo su disco rigido o se si preferisce avviarlo dal dispositivo USB.
Se si sceglie quest’ultima opzione, le informazioni configurate saranno disponibili a ogni avvio dallo stesso supporto. Puoi sempre scegliere l’altra opzione e installare Chrome OS Flex sul tuo computer.
In seguito, il programma ti chiederà come vuoi configurare il tuo Chromebook, se è per te o per tuo figlio. In entrambi i casi, dovrai seguire le istruzioni e inserire le informazioni richieste. A questo proposito, se configuri il PC per tuo figlio, dovrai anche scegliere e gestire alcune opzioni aggiuntive per il controllo parentale.
E questo è quanto! Ora sai come installare Chrome OS su PC e puoi usufruire della versione Flex, oltre a ricevere automaticamente gli aggiornamenti e a rendere il tuo computer sempre migliore.
Domande frequenti
Abbiamo finito di spiegare come installare Chrome OS in due modi diversi sul tuo PC. Se hai ancora qualche domanda, continua a leggere per vedere le nostre risposte ai quesiti più frequenti della comunità. Siamo qui per questo!
Qual è la differenza tra Chrome OS e Chrome OS Flex?
La differenza principale tra i due è che Chrome OS è il sistema operativo predefinito installato sui Chromebook. Per funzionare correttamente ha bisogno di determinati requisiti software e hardware, quindi è compatibile solo con questi computer.
Chrome OS Flex è la versione gratuita di Chrome OS, anch’essa sviluppata da Google, che è compatibile con tutti gli altri computer. I suoi requisiti software e hardware non sono molto impegnativi, quindi è possibile utilizzarlo anche su computer più vecchi aggiornandoli.
A differenza del primo, Chrome OS Flex è ancora in fase di sviluppo e potrebbe essere instabile. Tuttavia, viene costantemente aggiornato, per cui si prevede che raggiungerà una versione stabile e ottimale presto.
Posso installare Chrome OS su un PC vecchio?
No, non è possibile installare la versione ufficiale di Chrome OS su un vecchio dispositivo o PC. Ma puoi installare Chromium OS, la versione open source di Chrome OS, e apportare tutte le modifiche che desideri, oppure puoi reperirne una già modificata da un altro sviluppatore.
È inoltre possibile ottenere Chrome OS Flex, la versione gratuita del sistema operativo. Ha le stesse funzionalità, è in costante aggiornamento ed è compatibile anche con Windows XP e Windows 7.
Chrome OS è gratuito?
Chrome OS è un sistema operativo closed source, ovvero non è possibile acquistarlo e installarlo sul proprio PC. Non è gratuito perché semplicemente non è in vendita. Infatti, l’unico modo per ottenerlo e utilizzarlo è acquistare un Chromebook compatibile, su cui Chrome OS è già preinstallato, e pagare la licenza a Google.
Se invece parliamo di Chromium OS, puoi essere certo che è gratuito, in quanto si tratta di una versione open source. Lo stesso vale per Chrome OS Flex.
Come installare Chrome OS con il Play Store?
Attualmente, non tutti i Chromebook possono utilizzare il Play Store e le applicazioni che offre, comprese le applicazioni Android. Tuttavia, sia con la versione ufficiale che con quella open source è possibile ottenere il supporto del Play Store sul proprio dispositivo.
Ti mostriamo come attivarlo nei seguenti passaggi:
- Sposta il cursore del mouse nell’angolo inferiore destro dello schermo.
- Fai clic sull’icona dell’orologio per aprire il menu delle impostazioni rapide. Clicca quindi sul simbolo del ferro di cavallo per accedere alle Impostazioni.
- Vai alla sezione Google Play Store e seleziona la casella Attiva accanto a “Installa le app e i giochi di Google Play sul tuo Chromebook“.
- Nella finestra pop-up fai clic su Altro e accetta i Termini di servizio.
- Segui le istruzioni riportate di seguito.
Successivamente, il Play Store sarà disponibile sui Chromebook e sui PC con Chromium OS o Chrome OS Flex.
Per accedere al Play Store è necessario aver scaricato l’ultima versione del sistema operativo. Inoltre, se al punto 3 l’opzione non appare quando si entra nelle impostazioni, è perché purtroppo il tuo dispositivo non funziona con le app Android.
