
Oggi l’intelligenza artificiale si è evoluta al punto che possiamo conversare con alcuni programmi che possono capirci e darci risposte personalizzate.
Infatti, è fantastico poter sfruttare questo potente strumento sui nostri telefoni cellulari, semplicemente dicendo “Hey Google”.
Come suggerisce il nome, l’Assistente Google è un assistente virtuale, che risponde a comandi vocali o di testo.
Con il suo aiuto, possiamo cercare informazioni o controllare il termostato di casa semplicemente pronunciando un comando al nostro dispositivo.
Ecco perché in questo articolo ti spiegheremo come funziona l’assistente Google, a cosa serve e come usarlo nel modo migliore.
Requisiti per utilizzare l’Assistente Google
Per iniziare a usare l’Assistente Google, è necessario installare l’applicazione sul proprio telefono cellulare. A questo proposito, il dispositivo deve soddisfare i seguenti requisiti affinché l’app funzioni correttamente:
- Sistema operativo e RAM: è raccomandato Android 6.0 o superiore con 1,5 GB di memoria disponibile. Tuttavia, può comunque essere installato su Android 5.0 con 1 GB di memoria. Per iPhone e iPad, è richiesto iOS 11 o superiore.
- Applicazione Google: sui telefoni Android, l’applicazione Google installata deve essere la versione 16.3 o successiva. Se il tuo cellulare ha una versione precedente, dovrai aggiornarlo all’ultima disponibile.
- Servizi Google Play: è essenziale che questa applicazione sia installata e aggiornata su telefoni e tablet Android.
- Risoluzione dello schermo: per funzionare correttamente sui telefoni Android, l’Assistente Google richiede una risoluzione dello schermo di almeno 720p.
- Lingua: sia con Android che con iOS, il dispositivo deve essere impostato su una lingua supportata dall’Assistente Google. Attualmente sono disponibili circa 30 opzioni, tra cui inglese, francese, italiano, portoghese e spagnolo.
Un’altra alternativa è quella di utilizzare l’Assistente Google su Google Home, dove è già incluso di default. In questo caso, dovrai installare l’app Google Home sul tuo telefono per impostare l’altoparlante. Poi, potrai iniziare a interagire con il tuo assistente.
Inoltre, dopo aver installato l’Assistente Google sul tuo telefono, potrai aggiungerlo a qualsiasi altro dispositivo intelligente. Per esempio, a cuffie auricolari, smartwatch, smart TV e persino automobili.
Come attivare l’Assistente Google
Se hai verificato di avere un dispositivo compatibile, è il momento di installare e attivare l’Assistente Google. Ecco come farlo su ogni sistema operativo.
Su Android
Sui telefoni Android compatibili, la funzione Google Assistant è preinstallata. Per attivarla, ti consigliamo di seguire questa procedura:
- Accedi all’applicazione Google. Per farlo, tocca l’icona “G”, come se dovessi aprire il motore di ricerca.
- Clicca sulla tua foto profilo.
- Tocca Impostazioni nel menu a discesa.
- Vai all’opzione Google Assistant.
- Accedi a Hey Google e Voice Match e attiva Hey Google. Per farlo, basta trascinare il pulsante grigio verso destra.
- Accetta i termini di servizio e concedi i permessi all’applicazione per iniziare a usarla.
A questo punto, dovrai registrare un modello vocale. In questo modo, l’assistente sarà in grado di riconoscerti e risponderà solo alla tua voce così da evitare che altre persone possano dare ordini al tuo dispositivo. Il processo è molto semplice, dato che l’applicazione ti indicherà chiaramente cosa dire e quando, in modo da poter registrare correttamente la tua voce.
D’altra parte, nel menu dell’Assistente Google si trovano varie opzioni per configurarlo, tra le quali spiccano le seguenti:
- Scelta delle lingue in cui comunicare con l’Assistente. L’opzione predefinita è la lingua impostata sul telefono, ma è possibile aggiungere altre lingue.
- Abilitare/disabilitare l’opzione che consente all’Assistente di rispondere quando lo schermo è bloccato.
- Consentire all’Assistente di inviare risultati personalizzati, sia sulla schermata di blocco che sulle cuffie auricolari.
- Impostare un programma predefinito per riprodurre la musica.
Ci sono anche opzioni più specifiche relative al tempo, raccomandazioni di ricette, gestione delle routine e molto altro ancora. In questo modo, puoi ottenere un assistente che si adatta alle tue esigenze di utilizzo.
Su iOS
Se hai un iPhone o un iPad, la prima cosa da fare è installare l’applicazione. Per farlo, vai all’App Store, cerca “Assistente Google” e clicca su Ottieni.
Una volta che l’installazione è completa, troverai l’applicazione nel menu di avvio e dovrai seguire questi passaggi per attivarla:
- Accedi al tuo account Google inserendo il tuo indirizzo email e la tua password.
- Accetta tutti i permessi necessari al funzionamento dell’applicazione.
- Pronuncia “Ok Google” o “Hey Google” e inizia a parlare.
In questo modo, avrai già l’applicazione abilitata all’uso. Nelle sezioni seguenti ti spiegheremo come usarla e come trarne il massimo vantaggio nella vita quotidiana.
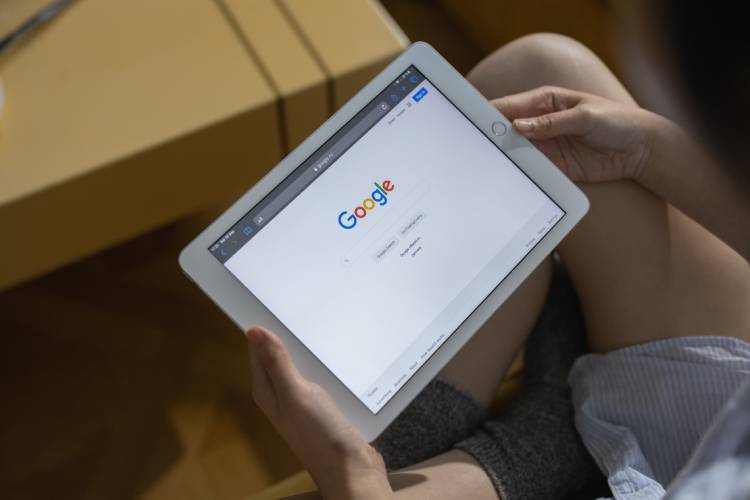
Come funziona l’Assistente Google su Android
Ora che hai impostato il tuo Assistente Google, puoi cominciare a usarlo. Sui sistemi Android, ci sono diversi modi per chiamarlo e iniziare la conversazione:
- Pronuncia “Hey Google”: se hai attivato e impostato Voice Match, chiama semplicemente l’Assistente con la tua voce. Sui dispositivi Android 8.0 e successivi questa opzione funziona anche con lo schermo bloccato, quindi nessun problema se hai le mani occupate. È importante notare che in alcune lingue il comando è “Ok Google”.
- Accedi all’applicazione: se hai scaricato l’applicazione, premi l’icona con le tre bolle che rappresenta l’Assistente Google. Su questa schermata potrai fare domande o pronunciare comandi
- Tieni premuto il pulsante home: questo è un altro modo per accedere all’Assistente Google. Oltre a comunicare a voce, in questa schermata potrai anche cliccare sul simbolo della tastiera per digitare le tue istruzioni.
- Tocca il telefono: questa è un’alternativa disponibile solo per i telefoni Pixel 2, 3, 3a e 4. Si tratta di premere la parte inferiore del telefono per attivare l’Assistente. Poi, dovrai solo pronunciare la tua domanda o il tuo comando.
- Tieni premuto il pulsante di accensione: un’ultima opzione per chiamare l’Assistente Google, ma disponibile solo sui dispositivi Pixel 6 e Pixel 6 Pro.
Dopo aver “ottenuto l’attenzione” del tuo Assistente Google, dovrai solo chiedergli di fare qualcosa. Per esempio, prova a dire “Hey Google, chiama la mamma” o anche “Hey Google, apri le impostazioni dell’Assistente” in modo da poter vedere quali sono le opzioni disponibili.
Puoi anche controllare il tempo, il traffico o i prossimi eventi. L’Assistente Google utilizza i dati sulla tua posizione per darti risultati relativi al luogo in cui ti trovi.
Infine, se l’Assistente è impostato in inglese, puoi chiedergli di eseguire due azioni allo stesso tempo aggiungendo una “e” tra i comandi. Per esempio, “Hey Google, accendi le luci e suona musica jazz”.
Come funziona l’Assistente Google su iOS
Poiché Google Assistant non è l’opzione predefinita su iOS, dovrai accedere all’app per fare una domanda o dare un comando. Per farlo, premi sull’icona a tre bolle che rappresenta l’app.
Una volta raggiunto l’interfaccia, hai tre opzioni per iniziare la conversazione:
- Pronuncia “Hey Google” o “Ok Google”.
- Premi il simbolo del microfono per parlare
- Premi il simbolo della tastiera, digita la tua domanda o il comando e premi la freccia per inviare.
Giunto a questo punto, l’Assistente Google offre le stesse opzioni di Android, in modo da poter cercare informazioni sul web, programmare appuntamenti, effettuare chiamate e così via. Se hai ancora dubbi sulle azioni che può eseguire, puoi anche chiedere direttamente all’Assistente! Per farlo, prova a dire “Hey Google, cosa puoi fare?
D’altra parte, anche se su iPhone e iPad l’Assistente Google è solitamente inattivo al di fuori dell’applicazione, c’è un trucco per chiamarlo. Basta dire quanto segue:
“Ehi Siri, Ok Google”.
Una frase piuttosto strana, dato che stiamo chiamando entrambi gli assistenti del dispositivo. Tuttavia, questo comando fa sì che Siri attivi l’Assistente Google, in modo che quest’ultimo risponda al nostro comando.
Per farlo funzionare, assicurati di aver aggiunto l’Assistente Google a Siri.
Come funziona l’assistente Google su Google Home
Google Home è un piccolo altoparlante intelligente fatto da Google che offre una varietà di funzioni: effettuare ricerche vocali, riprodurre musica e controllare apparecchiature elettroniche come TV, luci o termostati.
Per impostarlo, dovrai installare l’applicazione Google Home sul tuo cellulare. Dopo aver collegato l’altoparlante, accedi all’app che dovrebbe rilevarlo automaticamente. Poi segui le istruzioni sullo schermo.
Una volta impostato, Google Home funziona proprio come l’Assistente, quindi basta dire “Ok Google” seguito dal comando. Assicurati di essere abbastanza vicino all’altoparlante perché possa sentirti chiaramente.
NOTA: se hai sia il telefono che l’altoparlante nelle vicinanze, solo Google Home dovrebbe rispondere ai tuoi comandi. Tuttavia, se rispondono entrambi, puoi provare ad aggiornare l’app di Google all’ultima versione. Inoltre, un’altra cosa da controllare è che entrambi i dispositivi funzionino con lo stesso account.
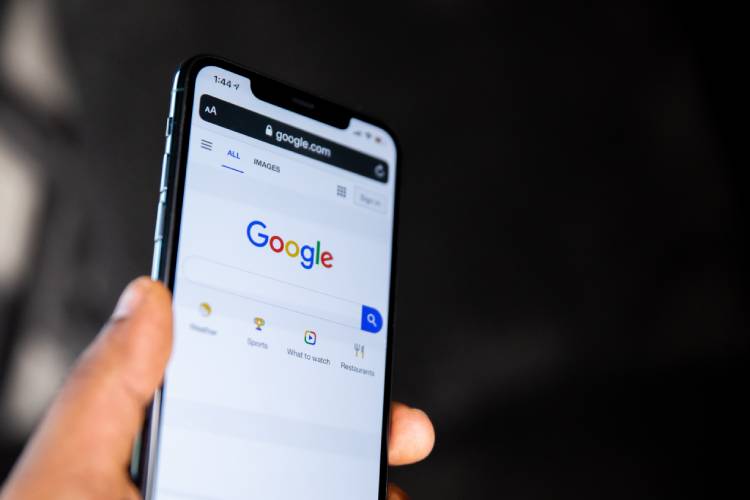
Domande frequenti
Speriamo che il nostro articolo su come funziona l’Assistente Google ti abbia aiutato a configurare e iniziare a usare il tuo Assistente. Siamo sicuri che ne trarrai grandi benefici. Prima di salutarti, ecco le risposte ad alcune domande chiave sull’app.
Quali sono i comandi che l’Assistente Google può eseguire?
Formulando correttamente i comandi, l’Assistente Google può eseguire praticamente tutti i compiti che potremmo chiedere digitando sul nostro smartphone. I seguenti sono solo alcuni esempi:
- Ricerca di informazioni: puoi chiedere i risultati della partita di ieri sera, chiedere di definire o tradurre una parola, o cercare immagini di gatti. Potete anche eseguire calcoli e trasformazioni di unità. Fondamentalmente, qualsiasi breve query che faresti sul motore di ricerca Google.
- Strumenti di programmazione: puoi chiedere a Google di impostare un promemoria, fissare un appuntamento o impostare un allarme. Puoi anche controllare gli eventi salvati nel tuo Calendario.
- Informazioni locali: puoi controllare il tempo o il traffico nella zona in cui ti trovi. Puoi anche richiedere informazioni sulle attività commerciali locali, come la pizzeria più vicina o fino a quando è aperto il cinema.
- Lanciare altre applicazioni: puoi chiedere al tuo telefono di avviare la riproduzione di musica o cercare il tuo attore preferito su Twitter.
- Chiamate e messaggi: puoi avviare una chiamata, ma puoi anche dettare un messaggio di testo al tuo Assistente Google. È anche possibile inviare un WhatsApp attraverso l’applicazione.
- Controllo del dispositivo: altre opzioni includono alzare il volume, connettere o disconnettere il WiFi, accendere la torcia o scattare una foto.
- Comandare altre apparecchiature: se possiedi Google Home, potrai chiedergli di accendere le luci o alzare il volume del termostato. In alcuni casi, è anche possibile impostare un programma specifico sul televisore.
- Divertimento: puoi giocare e chattare con il tuo Assistente Google. Per esempio, chiedigli di raccontarti una barzelletta o un fatto divertente, oppure chiedigli il suo colore preferito.
È importante notare che i risultati di questi comandi dipendono dalle informazioni disponibili sulla rete e da come è formulata l’istruzione. Quindi, cerca di essere conciso, come nei seguenti esempi:
“Cerca idee regalo di compleanno”
“Com’è il tempo oggi?”
“Imposta una sveglia per le 2 del pomeriggio”.
Come iniziare una conversazione con l’Assistente Google?
Se hai un dispositivo Android, ti basta dire “Hey Google” o “Ok Google” per iniziare a parlare con l’Assistente. Una seconda alternativa è quella di tenere premuto il pulsante home, che attiva l’app e ti dà la possibilità di dare istruzioni vocali o di digitarle sulla tastiera.
Se hai un dispositivo iOS, dovrai aprire l’app per usare l’Assistente. Potrai quindi iniziare la conversazione con “Ok Google” o digitando un’istruzione. Un’alternativa per non dover entrare nell’app è usare il comando “Hey Siri, Ok Google”.
Cosa fare se l’Assistente Google non funziona?
Anche se i produttori lavorano costantemente per rendere la tecnologia accessibile e facile da usare, non è raro che si verifichi qualche piccolo intoppo. Quindi, se hai problemi con l’Assistente Google, prova una delle soluzioni qui sotto:
- Aggiorna l’app di Google: vai alla sezione dell’app di Google nel Play Store o App Store e premi
- Controlla se Hey Google è abilitato: vai alle Impostazioni dell’app Google, in particolare la sezione Assistente Google. Verifica i permessi di Hey Google e Voice Match.
- Controlla la lingua: sempre nelle impostazioni della procedura guidata, controlla se la lingua impostata è quella che usi per comunicare.
- Disattiva le funzioni di risparmio della batteria: su Android, quest’opzione si può trovare sotto Impostazioni nella sezione Allo stesso modo, sarebbe opportuno disabilitare la batteria adattiva.
- Ripristina il modello vocale: vai all’app Google, poi in Impostazioni e poi in Voce. Clicca su Voice Math e seleziona l’opzione Reimposta modello vocale. Ripeti le frasi che appaiono sullo schermo. Per i migliori risultati, cerca di trovare un posto tranquillo, senza altre persone che parlano.
- Cancella la cache delle app di Google: vai su Impostazioni sul tuo dispositivo e trova la sezione App. Tocca Google e seleziona l’opzione Memoria archiviazione. Infine, premi Svuota Cache
Se queste soluzioni non funzionano, puoi aspettare i futuri aggiornamenti di Google Assistant per risolvere il problema. Puoi anche contattare il supporto tecnico per una risposta più specializzata.
Come disattivare l’Assistente Google?
Nel caso di telefoni o tablet Android, per disattivare l’Assistente Google dovrai seguire gli stessi passi dell’attivazione. In questo senso, la procedura da seguire è la seguente:
- Accedi all’applicazione Google.
- Clicca sulla tua foto del profilo per visualizzare il menu.
- Seleziona Impostazioni.
- Vai all’Assistente Google.
- Vai all’opzione Hey Google e Voice Match e fai scorrere il pulsante blu a sinistra, in modo che sia grigio.
In questa stessa sezione c’è la scheda Altri dispositivi, che ti permetterà di disattivare l’Assistente Google su altri dispositivi con lo stesso account.
Sui dispositivi iOS, invece, tutto quello che dovrai fare è disinstallare l’applicazione. In questo modo, non ne rimarrà alcuna traccia.
