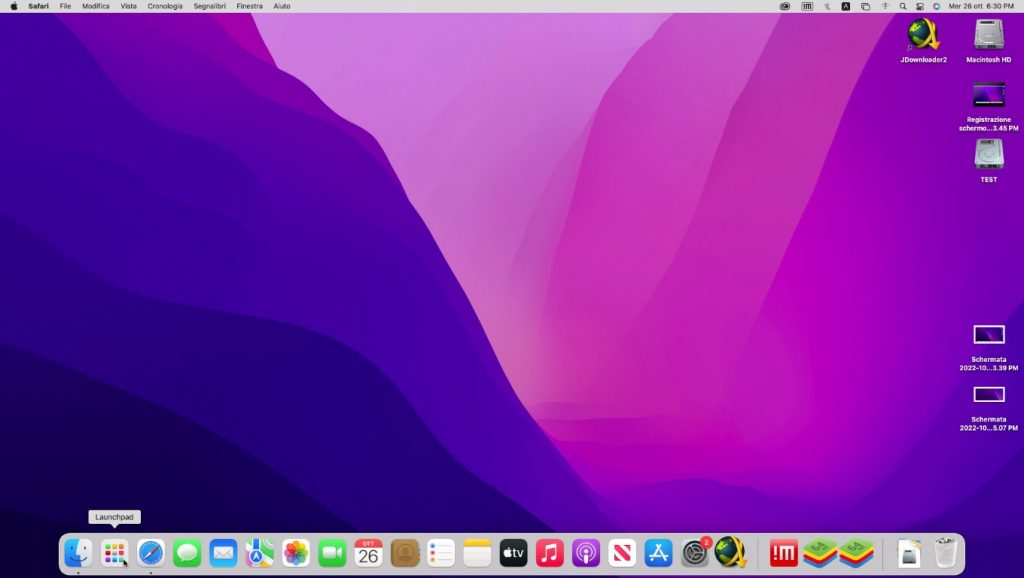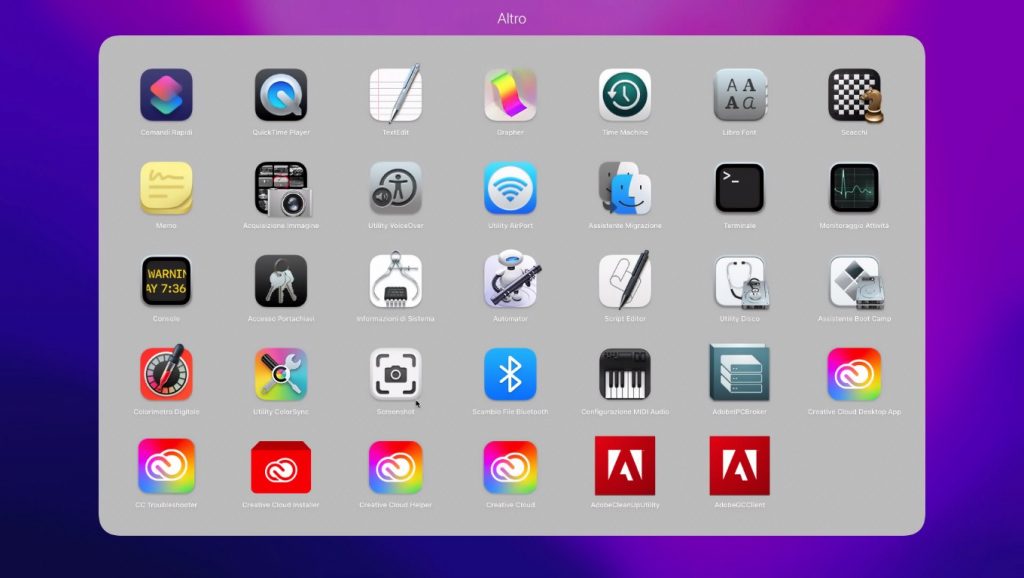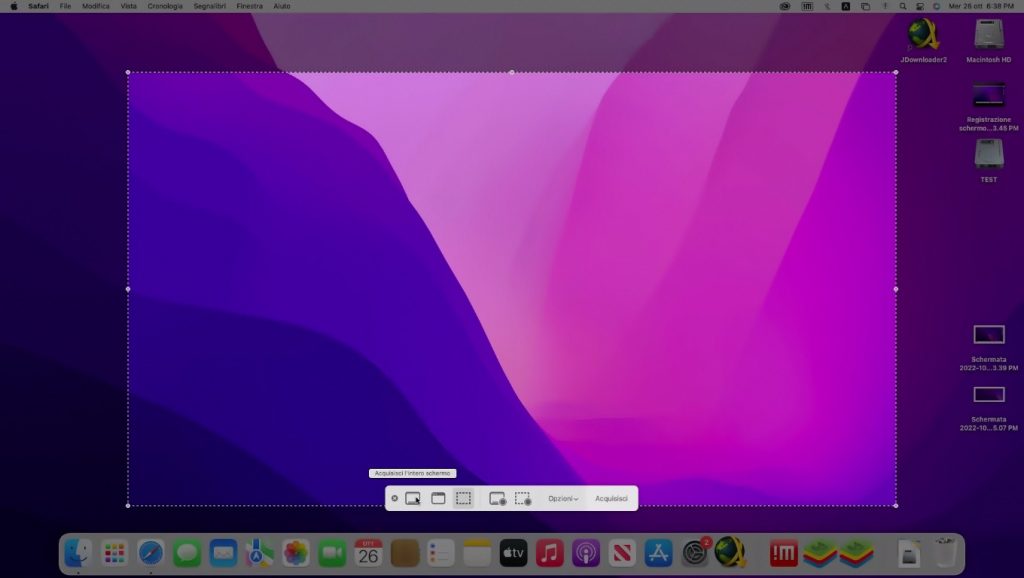Vi state chiedendo come fare un’istantanea dello schermo su Mac per salvare un’immagine da condividere con amici e parenti, o semplicemente da conservare per un’evenienza futura?
State tranquilli: imparare come fare screenshot su PC Mac è davvero molto semplice!
In questo articolo, vi spiegheremo passo dopo passo come si fa, in modo rapido e semplice.
Sia che vogliate catturare una parte specifica dello schermo che l’intero display, non c’è differenza, la procedura è quasi la stessa.
Siete interessati?
Allora cominciamo!
Come fare screenshot su Mac con l’app “Screenshot”
La prima soluzione per rispondere alla domanda “Come si fa a fare uno screenshot sul Mac” è utilizzare l’app Screenshot. Si tratta di un’applicazione nativa progettata dalla Apple, molto intuitiva e alla portata di tutti. Non è necessario conoscere i comandi sulla tastiera.
Vediamo più nel dettaglio come fare uno screenshot su Mac con questa applicazione:
- Fate clic su “Launchpad” l’icona con i quadrati colorati nella barra degli strumenti.

- Selezionate “Screenshot”, la quale icona è una fotocamera. In alternativa, schiacciate CMD+ALT+5 per aprirla tramite scorciatoia.

- Una volta aperta l’applicazione, non dovete far altro che premere su “Acquisisci l’intero schermo” e poi su “Acquisisci” per completare la cattura.

Tutte le schermate vengono salvate sul desktop del vostro Mac. Tuttavia, se desiderate che gli screenshot siano archiviati in una cartella specifica, potete modificare il percorso di destinazione cliccando su “Opzioni” all’interno del programma.
Inoltre, sempre in “Opzioni”, potrete regolare altri parametri di funzionamento, così come impostare un timer. Naturalmente, Screenshot consente di catturare l’intero schermo o solo una parte di esso, la scelta è vostra.
Avete visto? In pochissimi minuti avete capito come si fa a fare uno screenshot sul Mac!
Come fare screenshot su Mac con la tastiera
Adesso, invece, risponderemo alla domanda “Come fare lo screenshot sul computer Mac con la tastiera?”. I comandi sono probabilmente la soluzione più pratica e veloce, anche se possono creare un po’ di confusione se non si conoscono le combinazioni adatte.
Tuttavia, è proprio per questo che ci siamo qui noi! Di seguito, troverete le principali combinazioni di tasti per fare screenshot su Mac con la tastiera:
- CMD+SHIFT+3: questa combinazione cattura istantaneamente l’intero schermo.
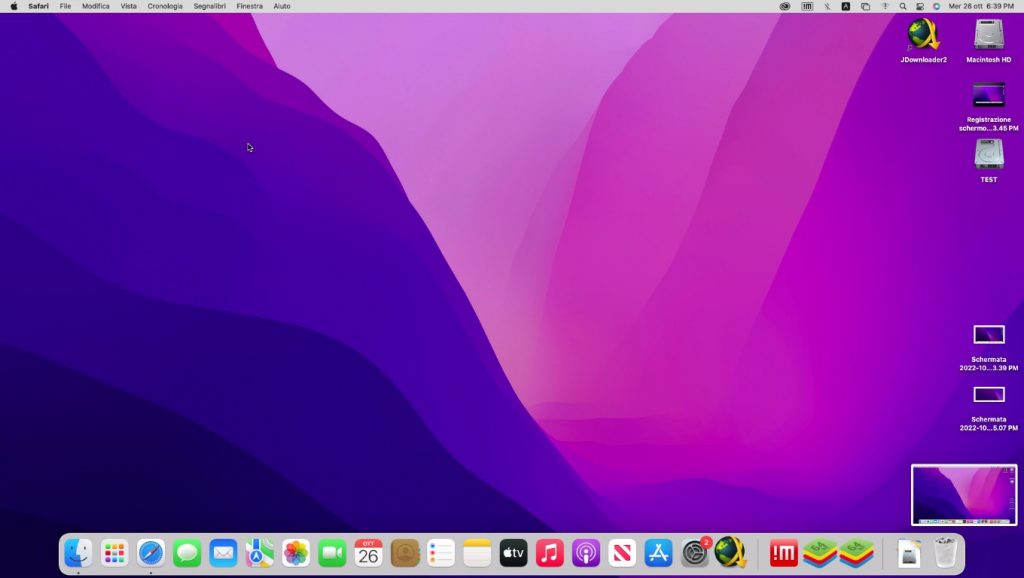
- CMD+SHIFT+4: la seguente combinazione salva solo una parte dello schermo, quella da voi selezionata con il puntatore del mouse.
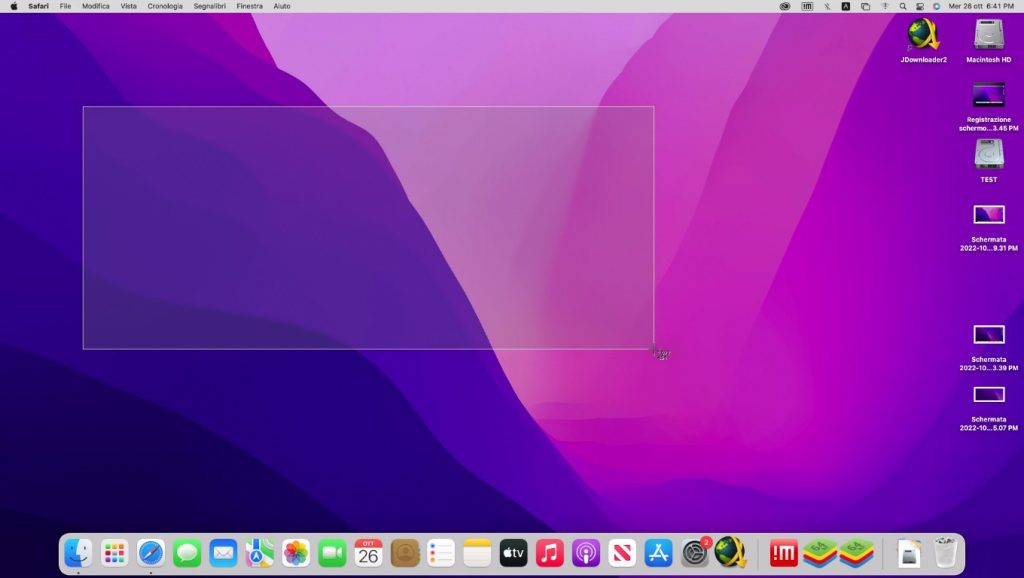
Quelli sopra elencati erano i due comandi di base, anche se possono fare altro in base alle esigenze. Ad esempio, premendo insieme la barra spaziatrice, la croce del cursore si trasformerà in una fotocamera che può essere spostata in qualsiasi finestra.
Per scattare un’istantanea su Mac in questo caso, vi basterà selezionare la finestra da fotografare. Inoltre, se tenete premuta la barra spaziatrice dopo aver selezionato un’area con il mouse, potrete visualizzare anche le dimensioni esatte della selezione.
Infine, premendo il tasto MAIUSC prima di rilasciare il tasto del mouse in seguito alla selezione dell’area di cattura, i lati della selezione verranno bloccati, permettendovi di ottenere risultati più accurati.
- CMD+SHIFT+5: questo comando è disponibile a partire dal sistema operativo MacOS Mojave. Premendo questa combinazione di tasti, si aprirà un pannello nella parte inferiore del display. Lì, saranno visualizzate tutte le opzioni disponibili per la cattura, tra cui quella per lo schermo intero, una sola porzione o una finestra specifica.
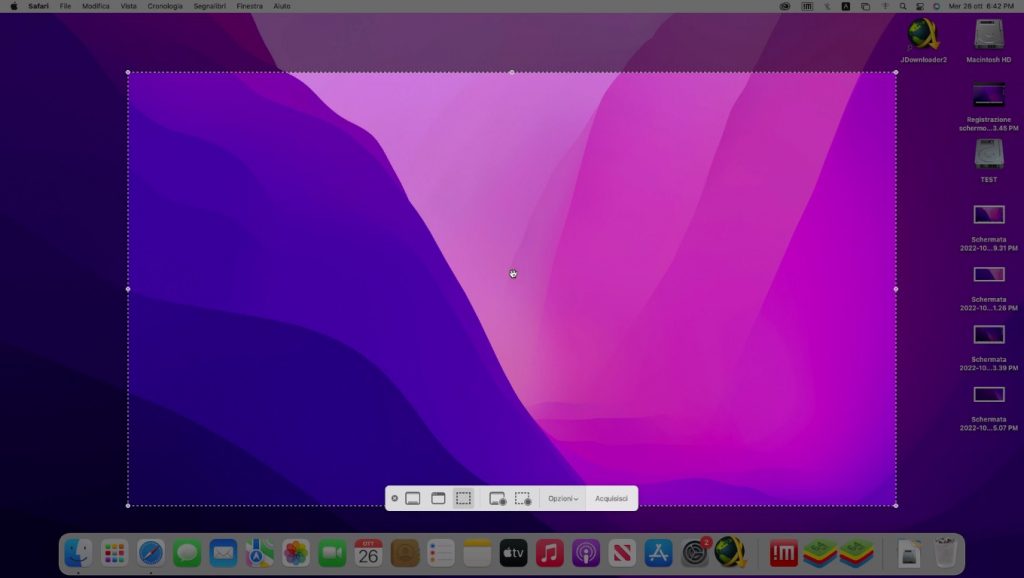
Per chiudere il programma, fate clic su “X” a sinistra del pannello oppure schiacciate il tasto ESC sulla tastiera. Facilissimo, non trovate=?
NOTA: questo comando vi permette di visualizzare delle miniature di anteprima in seguito all’acquisizione. A nostro avviso, si tratta di una feature molto importante, in quanto vi dà la possibilità di salvare l’immagine e decidere in anticipo se salvarla o meno.
Sempre tramite la miniatura di anteprima, potrete modificare il percorso di destinazione degli screenshot, così come aprirli con altre app, eliminarli o modificarli. Inoltre, sui MacBook con Touch Bar, è possibile salvare un’istantanea con la combinazione CMD+MAIUSC+6.
Come fare screenshot su Mac con programmi
Le soluzioni per fare uno screenshot su Mac che vi abbiamo proposto non vi hanno soddisfatto? In tal caso, potrebbe essere utile dare un’occhiata a dei software specializzati, disponibili nell’App Store o su Internet.
Queste applicazioni sono un’ottima alternativa se preferite tools diversi a quelli integrati nel vostro Mac, oppure alla tastiera.
Scopriamo quali sono!
1. CleanShot X
CleanShot X non solo è un’ottima app per catturare lo schermo su Mac, ma funziona anche come tool per l’editing di immagini. Tuttavia, il software non è gratuito. Il prezzo infatti è di 8 euro al mese, oppure 29 euro una tantum. Secondo le nostre opinioni, confermate dalle recensioni dei clienti, ne vale assolutamente la pena.
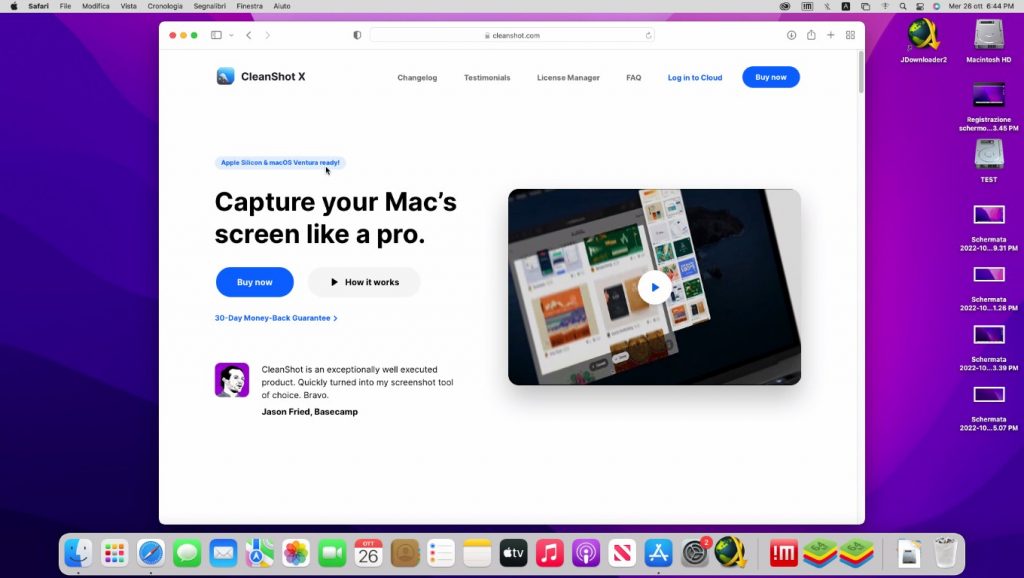
2. Monosnap
Monosnap è un programma gratis che mette a vostra disposizione 2 GB di spazio di archiviazione per salvare tutti i video e gli screenshot che effettuate. Vi dà la possibilità di registrare qualsiasi cosa, dall’intero schermo ad una singola sezione, passando naturalmente per finestre specifiche.
La versione a pagamento del programma amplia lo spazio di archiviazione a 10 GB, inoltre, consente di sincronizzare i file con servizi cloud come Google Drive o Dropbox.
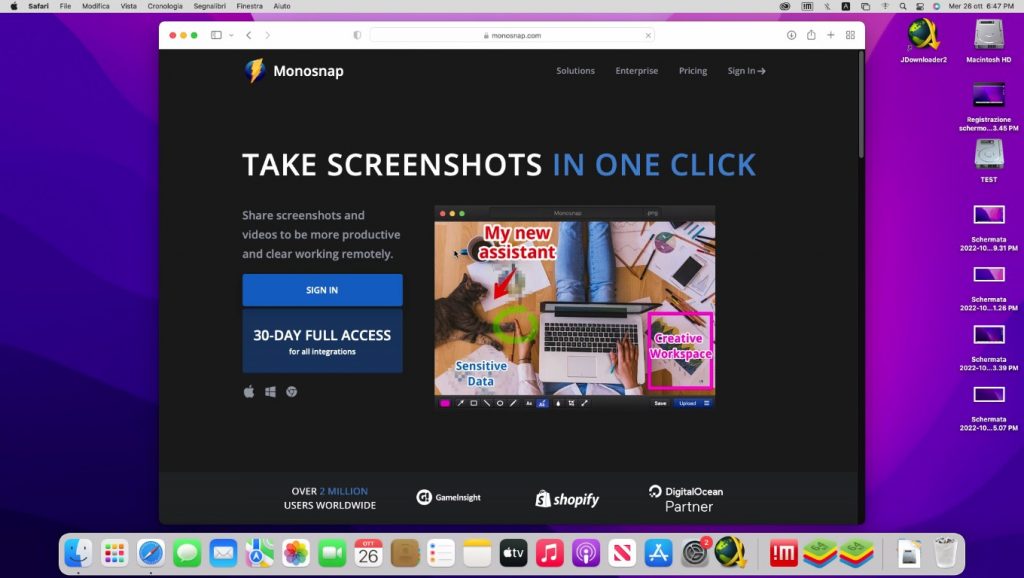
3. Shottr
Shottr è un’altra ottima soluzione per imparare come fare screenshot su MacBook e in generale, sui PC Apple. Come gli altri programmi di cui vi abbiamo parlato, anche questo vi permette di scegliere tra la cattura dell’intero schermo o soltanto di una porzione specifica.
Integra, tra le altre cose, un editor avanzato per la modifica delle registrazioni e degli screenshot.
Conclusioni
Giunti a questo punto della nostra guida avrete sicuramente imparato come fare uno screenshot su MacBook Pro o qualsiasi altro dispositivo Apple. Come avrete potuto notare, si tratta di una procedura estremamente semplice, eseguibile sia tramite app integrate, che combinazioni di tasti o software scaricabili e online.
Siamo sicuri che seguendo i nostri consigli, troverete il metodo più adatto a voi: provate e riprovate finché non vi sentite completamente a vostro agio!