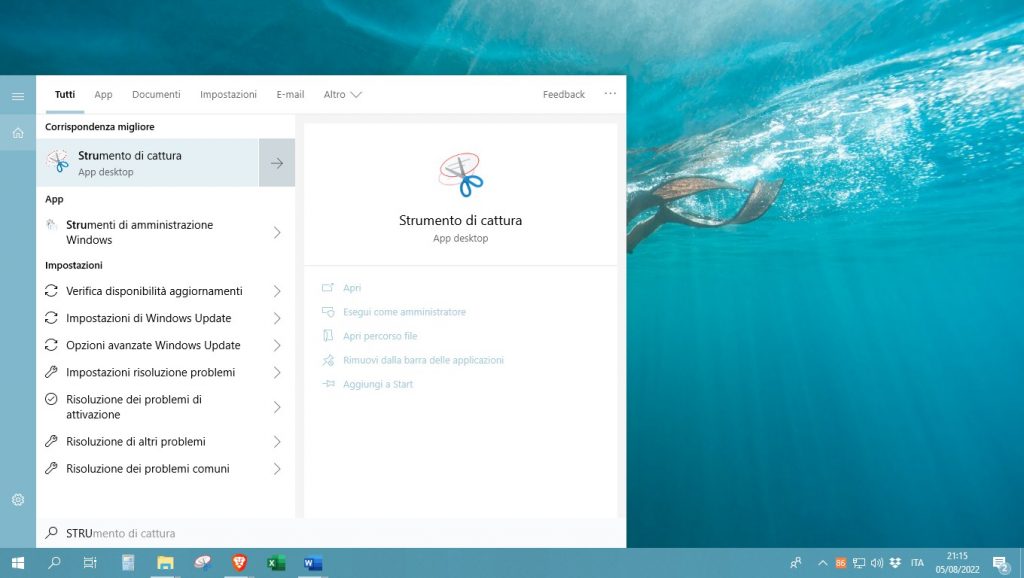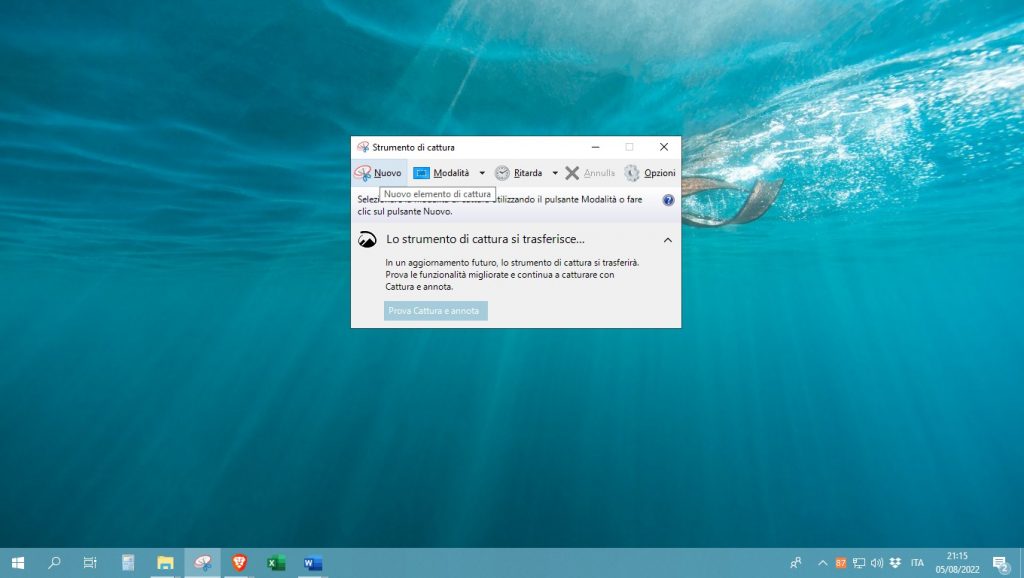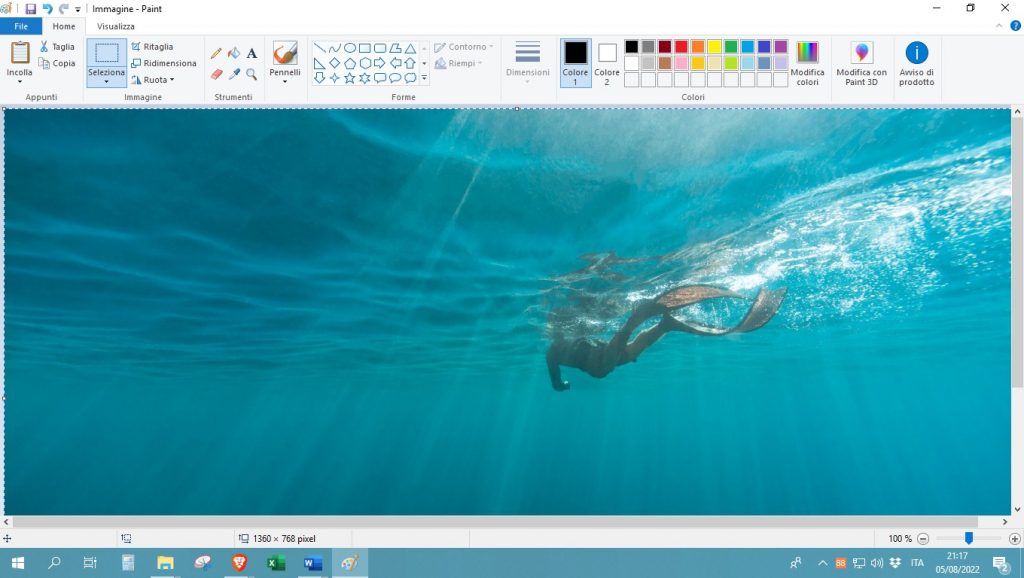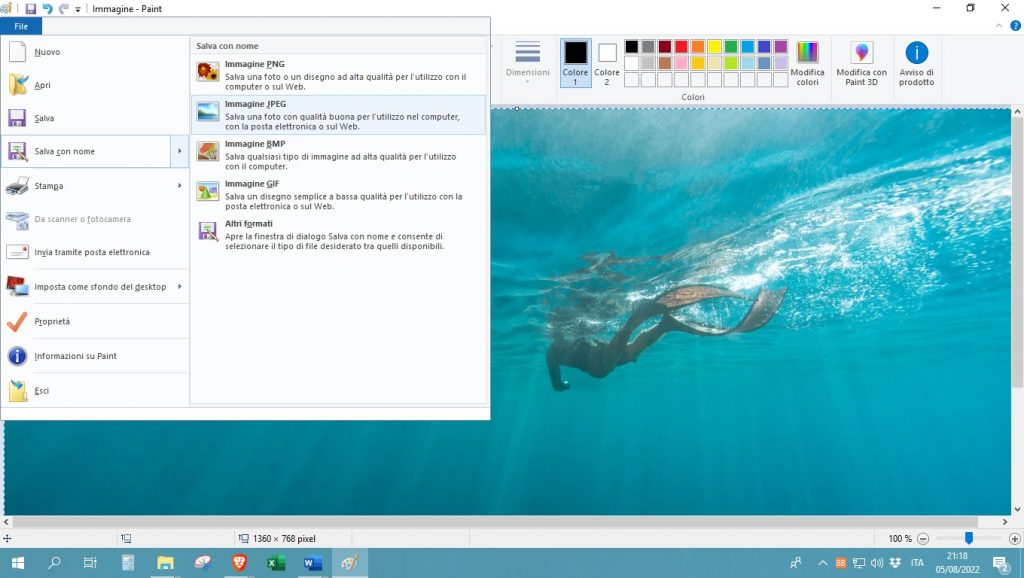Diteci la verità: non siete capitati su questo articolo per puro caso.
Sicuramente, vi starete chiedendo come fare uno screenshot di una chat importante o di una pagina specifica sul vostro PC o dispositivi mobile, non è vero?
Niente panico, è davvero semplicissimo!
Nelle righe seguenti, vi diremo come fare print screen su PC, smartphone e tablet in modo semplice ed efficace.
Siete pronti?
Allora procediamo!
Perché serve sapere come fare print screen
Diciamocelo chiaramente: sapere come fare print screen su PC o dispositivi mobili è davvero importante! Sono diverse le occasioni per cui potrebbe essere una cosa particolarmente utile per voi. Ecco, a nostro avviso, quali sono i casi più comuni:
- Salvare una ricetta: vi sarà sicuramente capitato di trovare una ricetta da provare. Perché rischiare di perderla e non ritrovarla più? Fate uno screenshot e salvatela!
- Inviare uno screen all’assistenza tecnica di un software/app: a volte, in seguito ad una richiesta di assistenza circa un software/app, l’operatore potrebbe richiedervi uno screenshot del problema.
- Log dei programmi: c’è un programma che continua a crashare continuamente? Allora uno screenshot del log, il file TXT che contiene informazioni relative all’errore, potrebbe aiutarvi a risolvere il problema.
- Pagine di siti web: siete su una pagina web che vi interessa particolarmente e che contiene informazioni preziose per voi? Perfetto! Fate un print screen per non perderle!
Come fare print screen su Windows
La prima sezione dell’articolo farà chiarezza su come fare screen su PC Windows. Come vi abbiamo anticipato poco fa, si tratta di un’operazione veramente semplice e, tra l’altro, avete diverse alternative tra cui scegliere. La cosa migliore è che alcuni dei tools che possono servirvi, sono quelli già presenti nel computer.
Diamogli un’occhiata!
Metodo 1: Tramite Strumento di cattura
I computer Windows sono dotati di alcuni strumenti di default per fare screenshot, il quale funzionamento è molto intuitivo. In pratica, non bisogna far altro che aprire il tool e selezionare la porzione di schermo da catturare.
Dunque, ecco informazioni più dettagliate su come si fa print screen su Windows:
- Fate clic sul menu “Start” in basso a sinistra.
- Cercate “Strumento di cattura” nella barra apposita e cliccate sul primo risultato. Dovrebbe essere l’immagine di un paio di forbici dal manico blu.

- Schiacciate su “Nuovo” in alto a sinistra.

- Utilizzate il mouse per evidenziare la parte dello schermo che desiderate fotografare. Vi basterà tenere premuto il tasto sinistro e selezionare l’area.
- Fatto ciò, per salvare lo screen, cliccate sull’icona del dischetto.

- Scegliete il formato che preferite e poi fate clic su “Salva con nome” e il gioco è fatto.
Sarete sicuramente d’accordo con noi: capire come fare screenshot su un PC Windows 7 o successivo è veramente semplicissimo!
Metodo 2: Combinazioni di tasti
Un’altra opzione per catturare lo schermo del computer è quella di utilizzare una delle diverse combinazioni di tasti. A seconda della versione di Windows, potrebbero essere leggermente diverse, anche se la procedura poi resta fondamentalmente la stessa.
Per fare uno screenshot con la tastiera, premete il tasto “Prt Scr”, “Imp Pant” oppure “Stamp” mentre siete sulla finestra da catturare. Così facendo, salverete un’istantanea dello schermo. Successivamente, aprite un software come Paint, Photoshop, Word o Excel e incollate l’immagine. In questo modo potrete poi salvarla.
Anche se molto semplice, abbiamo pensato comunque che potrebbe tornarvi utile la procedura dettagliata. Ecco i passaggi da seguire:
- Effettuate lo screen dello schermo premendo uno dei tasti di cui vi abbiamo parlato sopra.
- Aprite l’app di grafica scelta e premete “Ctrl+V” oppure fate clic con il tasto destro del mouse e poi su “Incolla” per incollare la cattura appena fatta.

- Andate in “File” e poi premete su “Salva” o “Salva con nome”.
- Scegliete il formato dell’immagine (PNG, JPG, BMP o TIFF).

- Selezionate la cartella in cui memorizzare il file ed è fatta.
A partire da Windows 8, esistono alcune combinazioni di tasti che consentono di semplificare ulteriormente il processo. Ecco quali sono:
- Windows + Prt Scr: salva automaticamente uno screenshot in formato PNG nella cartella immagini del PC.
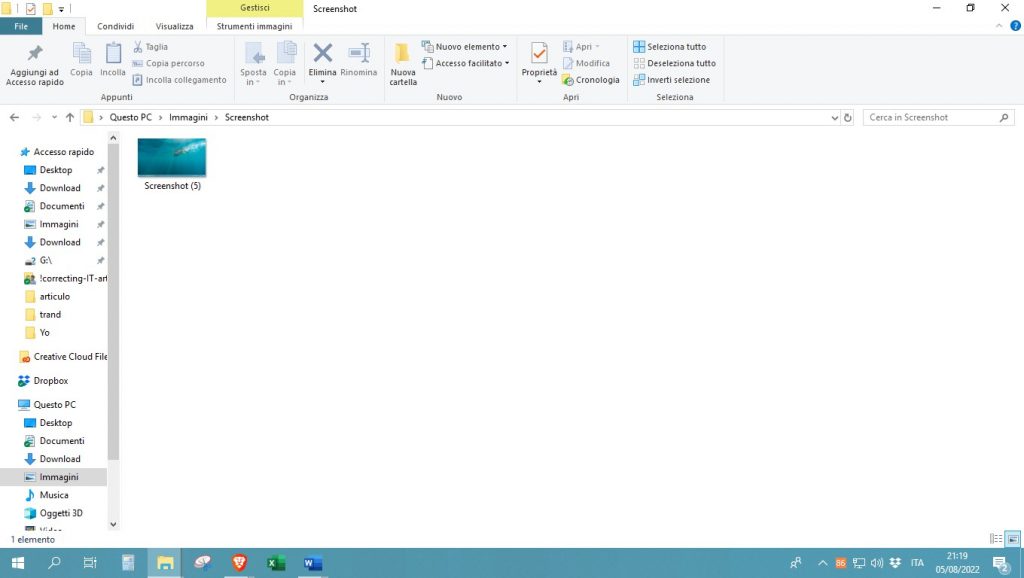
- Alt + Prt Scr: cattura la finestra attiva sullo schermo, ma è necessario comunque utilizzare un elaboratore di immagini per incollarla e salvarla.
Metodo 3: Tramite Screenshot – Screen Capture
Avete provato a usare i metodi sopra descritti ma non siete riusciti a capire come fare gli screenshot su PC? Non preoccupatevi, abbiamo qui un’altra soluzione per voi! Potete scaricare un’app di terze parti chiamata Screenshot – Screen Capture direttamente dal Microsoft Store. A nostro avviso, è una delle più funzionali e intuitive disponibili oggi.
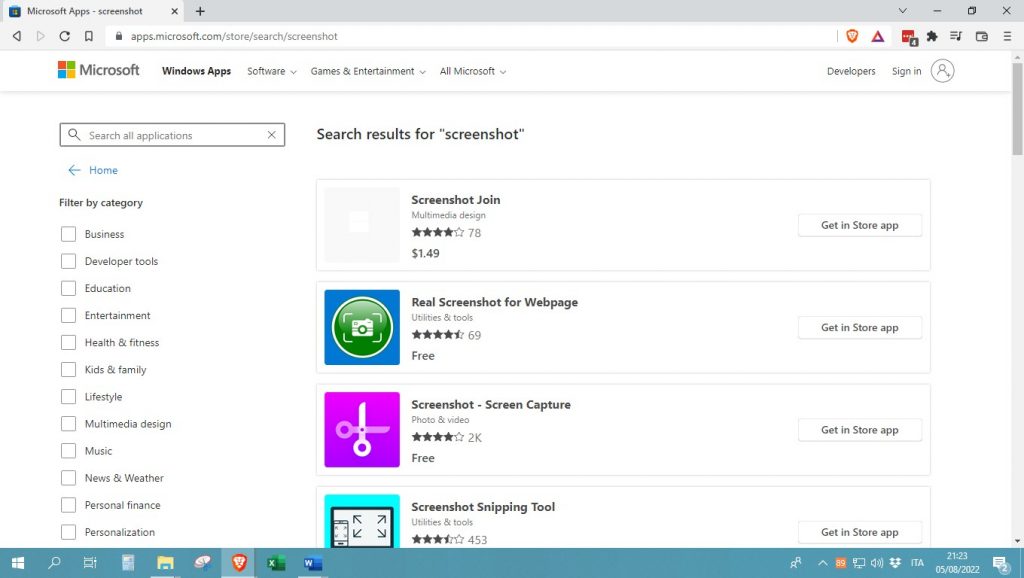
Tutto ciò che dovete fare per scaricarla è aprire lo store sul vostro computer, cercarla e installarla. Fatto ciò, come fare print screen su Windows 10 non sarà più una domanda che vi frullerà per la testa.
NOTA: se volete provare altri programmi oltre Screenshot, vi consigliamo di dare un’occhiata a Full Page Screen e FastStone Screen Capture.
Come fare print screen su Mac
Giunti a questo punto, voi utenti Apple vi starete chiedendo come fare uno screenshot su Mac e quali sono i vari metodi che avete a disposizione. Ebbene, qui sotto elenchiamo quelli più semplici ed efficaci.
Vediamoli insieme!
Metodo 1: Tramite funzione “Cattura schermo”
I computer Mac dispongono di uno strumento pensato appositamente per fare le istantanee allo schermo, dunque un tool che permette di fare screenshot in maniera semplice e veloce. Troverete l’app nella cartella “Altro” oppure è sufficiente premere la combinazione di tasti “Cmd+shift+5”.
Una volta aperto lo strumento, nella parte inferiore del desktop comparirà una barra con diversi pulsanti, le quali principali funzioni sono:
- Cattura dello schermo intero: questa funzione consente di fare uno screen a tutto lo schermo.
- Cattura della finestra attiva: per fare screenshot soltanto di una finestra da voi selezionata.
- Cattura di una sezione dello schermo: particolarmente utile per selezionare soltanto una porzione di schermo, piuttosto che un’intera finestra.
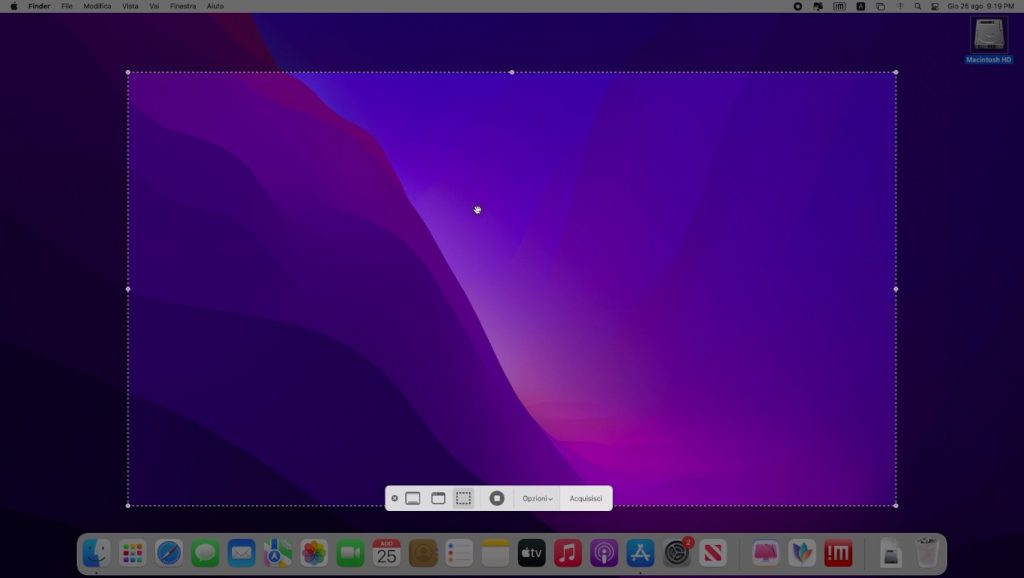
- Cattura di un menu: funzione molto importante, consente di fare screenshot ai menu a discesa.
- Cattura di una schermata in movimento: questa funzione consente di registrare un video di quanto accade sullo schermo del Mac.
- Opzioni: da qui potrete impostare le varie preferenze, ad esempio se visualizzare il puntatore o una miniatura dello screen appena effettuato, così come impostare un timer e selezionare il percorso di destinazione dei file.
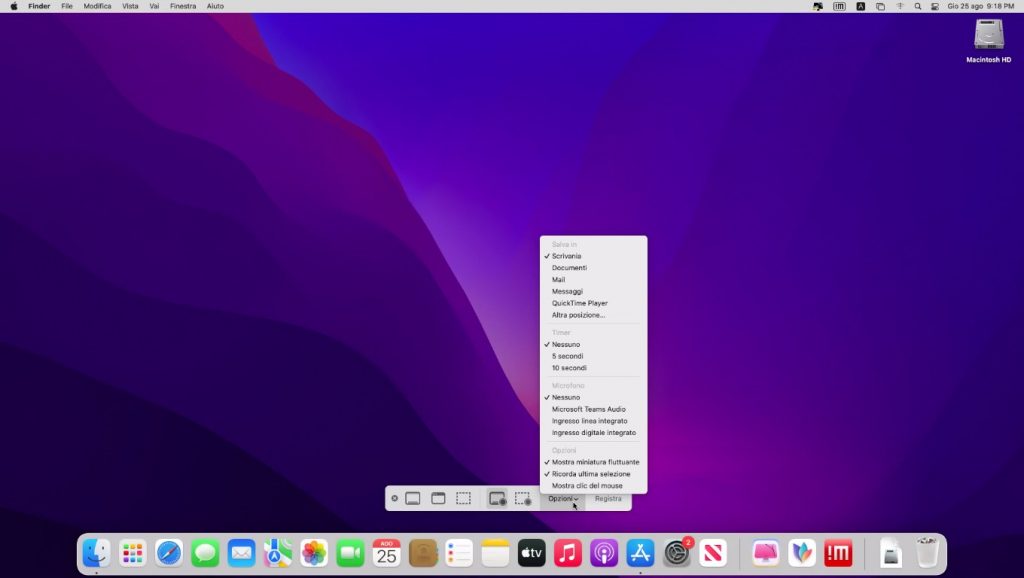
L’applicazione per catturare istantanee è disponibile per tutti gli utenti Mac a partire dalla versione 10.14 e successive. Quelle meno recenti, potrebbero non avere alcune funzionalità, come quella dedicata alla registrazione dello schermo.
Ci teniamo a sottolineare che questo tool è facilissimo da usare. Non a caso è la prima soluzione che vi abbiamo proposto: non sono richieste particolari competenze o conoscenze per capire come salvare lo screenshot di una finestra, di una porzione di schermo o dell’intero desktop.
Metodo 2: Combinazioni di tasti
Così come per Windows, anche su Mac esistono combinazioni ti tasti molto semplici per catturare la schermata del PC. Sono decisamente facili da ricordare e siamo sicuri che non avete particolari difficoltà con questo metodo.
Ecco le combinazioni:
- Cmd + Shift + 3: crea uno screenshot dello schermo in formato PNG che verrà memorizzato sul desktop.
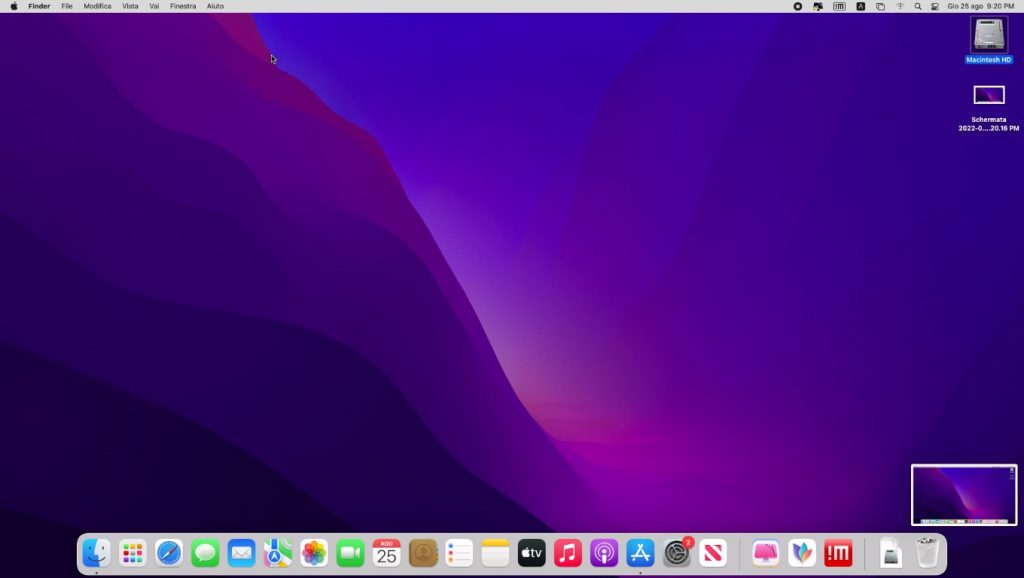
- Cmd + Shift + 4: il cursore si trasforma in un puntatore con il quale è possibile selezionare una parte specifica dello schermo per effettuare uno screenshot.
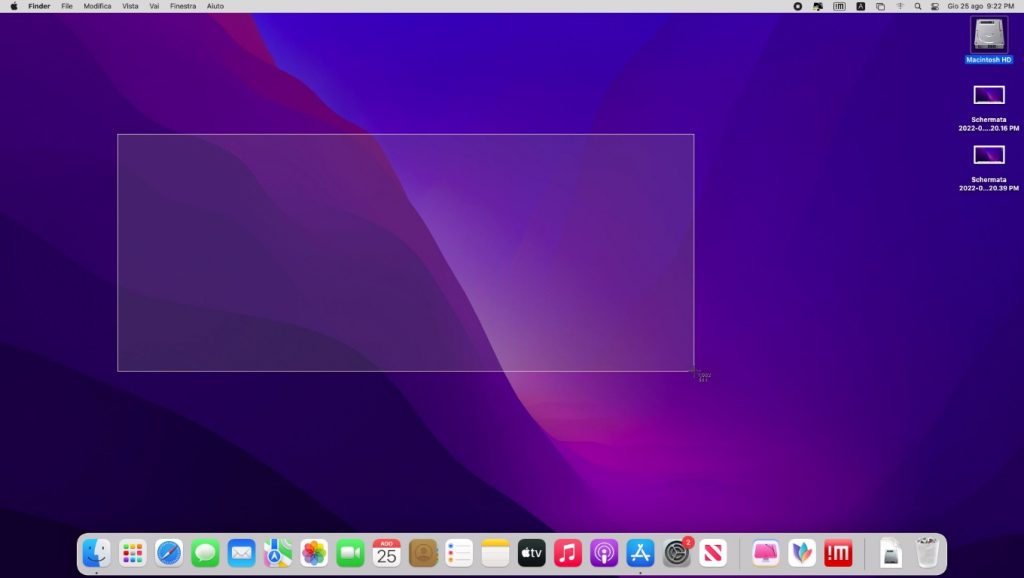
NOTA: se cliccate sulla miniatura nell’angolo in basso a destra dopo aver fatto il print screen, è possibile accedere all’app Quick Look per modificarlo. Tuttavia, ricordate che si tratta di una funzionalità disponibile solo su Mac 10.14 e superiori.
In alternativa, è possibile effettuare uno screenshot da salvare negli appunti del computer utilizzando i seguenti comandi:
- Cmd + Shift + Ctrl + 3: cattura l’intero schermo.
- Cmd + Shift + Ctrl + 4: per selezionare un’area specifica dello schermo.
Una volta effettuata la cattura, dovrete necessariamente un’app che vi consenta di incollare l’immagine. Dunque, incollatela premendo col tasto destro e poi su “Incolla” o schiacciando “Cmd+V”. Apportate le modifiche desiderate e salvate il file.
Metodo 3: Tramite Lightshot Screenshot
Oltre alle soluzioni sopra menzionate, potete usare anche apposite applicazioni per scattare screenshot sul Mac. Una di quelle che preferiamo è Lightshot Screenshot, che può essere scaricata gratuitamente dall’App Store.
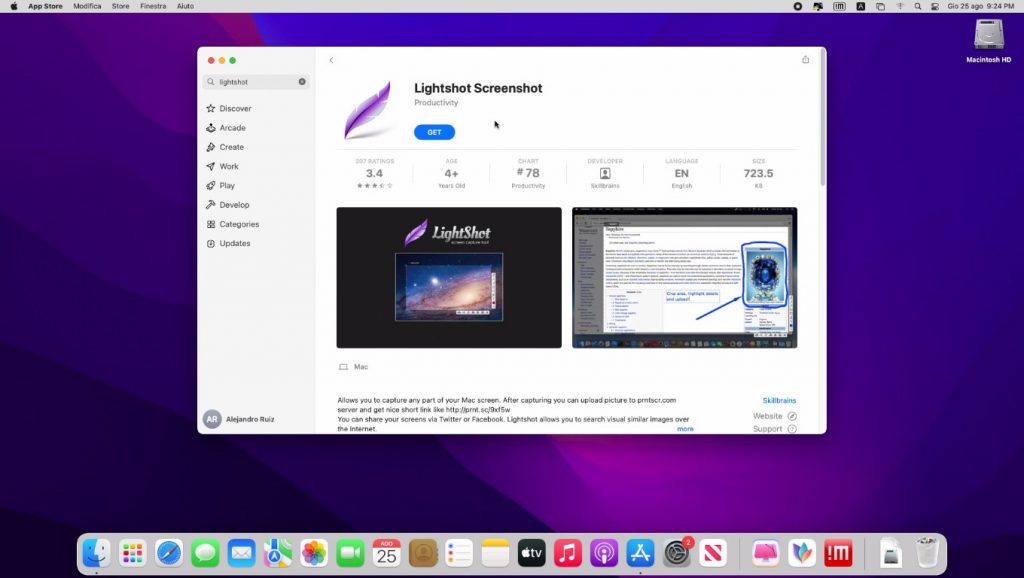
Una volta installata l’applicazione sul Mac, tutto ciò che dovete fare è fare clic sull’icona a forma di penna nella barra degli strumenti e poi su “Scatta screenshot”. Dunque, utilizzate il mouse per selezionare la porzione di schermo da catturare. Al termine, è possibile modificare la foto, per poi salvarla in una cartella a vostra scelta. State tranquilli, ve lo avevamo detto: è davvero semplicissimo!
Come fare uno screenshot su dispositivi mobili
Ora che sapete come effettuare print screen dello schermo su Windows e Mac, non possiamo mica salutarvi prima di consigliarvi alcune opzioni valide per fare lo stesso sui vostri dispositivi mobili! Date un’occhiata alle seguenti soluzioni per Android e iOS.
Su Android
Come fare print screen con Android? Eccovi accontentati! Il metodo principale per catturare la schermata del vostro smartphone, a prescindere dal modello e dal firmware, è premere contemporaneamente il tasto volume “Giù” e quello di accensione.
In alternativa, provate a premere il tasto volume “Su” o il tasto centrale insieme a quello di accensione. Dopo qualche secondo di pressione, lo screen verrà salvato automaticamente nella cartella “Schermate” della galleria del dispositivo.
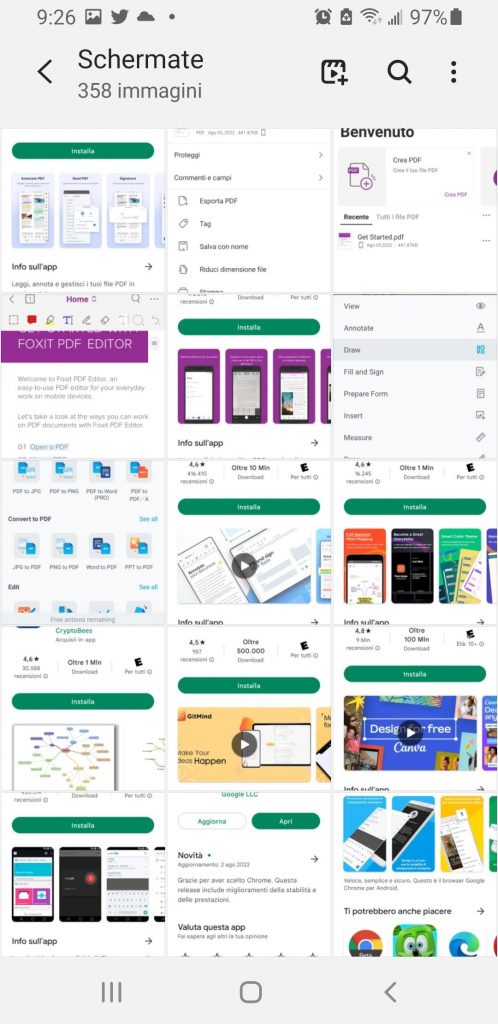
Alcuni modelli di smartphone e tablet più recenti vi danno la possibilità di scattare screen tramite gesti, ad esempio facendo scorrere tre dita verso l’alto o verso il basso contemporaneamente.
Su iPhone
Per effettuare uno screenshot su un iPhone o iPad, è necessario premere contemporaneamente i pulsanti “Home” e “Standby” per alcuni secondi.
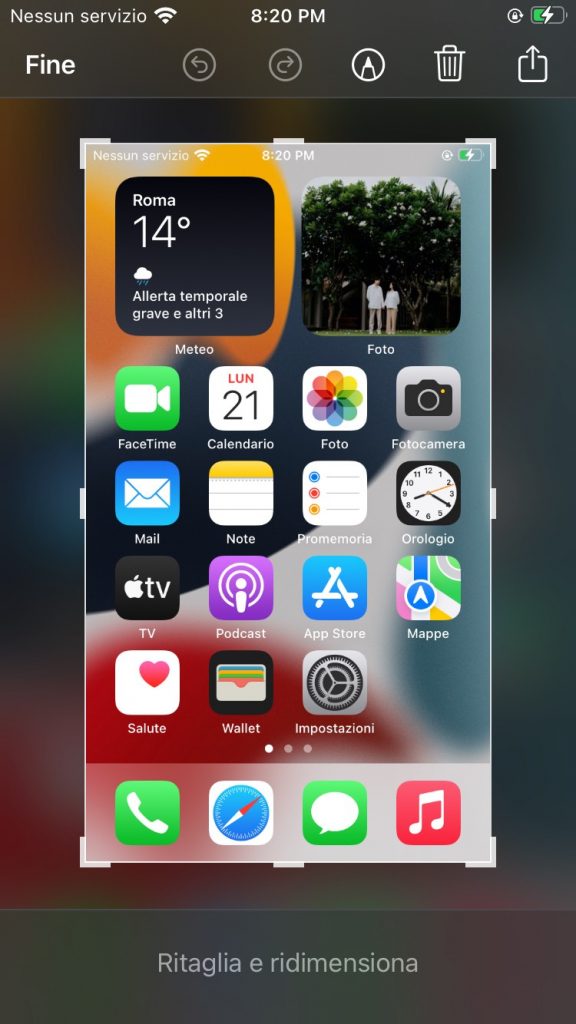
Per tutti coloro che possiedono un dispositivo Apple prodotto dopo il 208, invece, i pulsanti da premere sono quelli di accensione e volume “su”. Lo screen verrà salvato automaticamente in un’apposita cartella nella galleria.
NOTA: se, ad esempio, uno dei pulsanti necessari fosse rotto, non disperate! Nell’App Store ci sono molte applicazioni di terze parti gratuite utili a questo scopo. Sono generalmente facile da usare e non sono richieste particolari competenze e conoscenze. In media, queste app vanno semplicemente aperte e all’interno troverete tutte le istruzioni necessarie per effettuare un print screen.