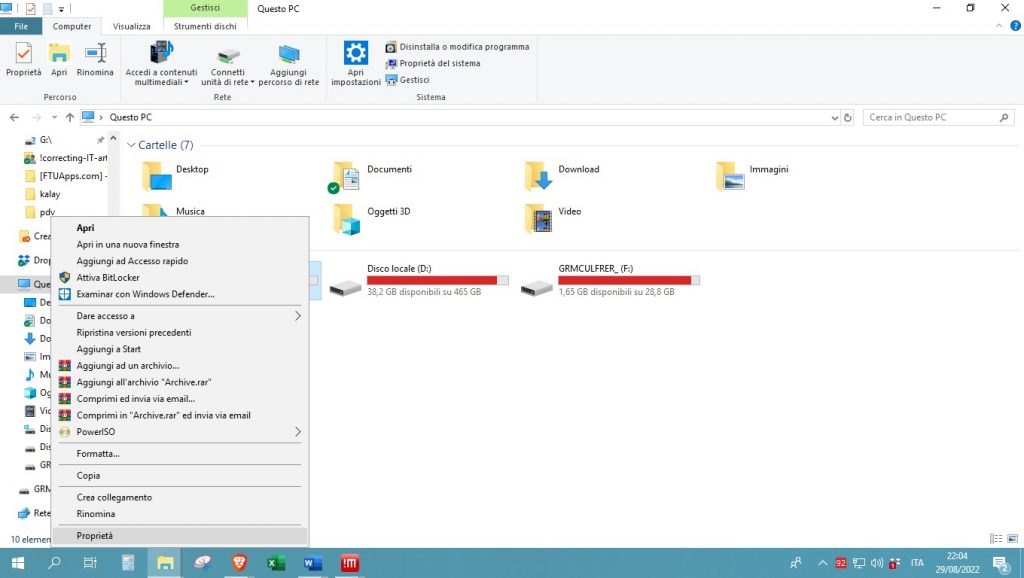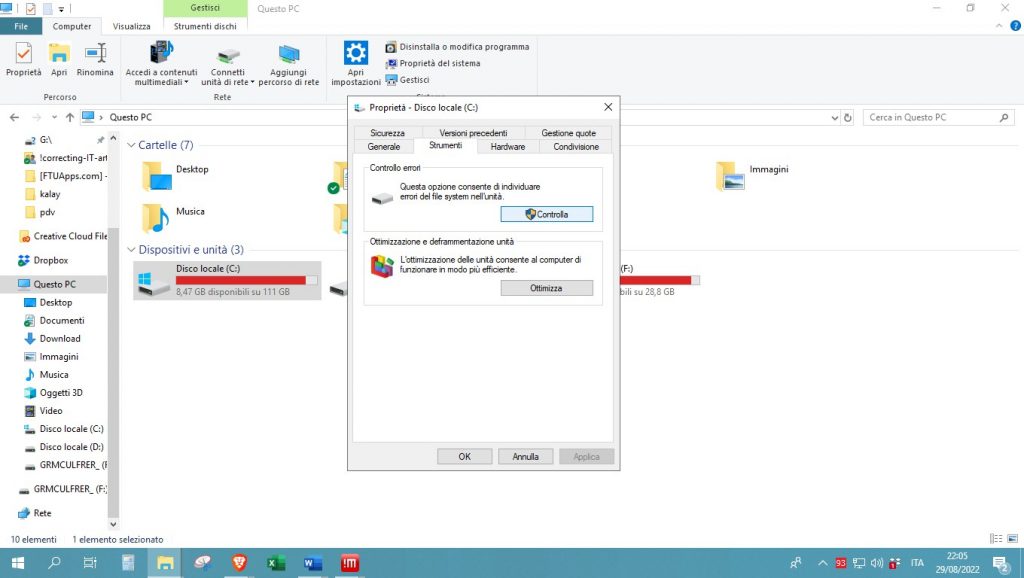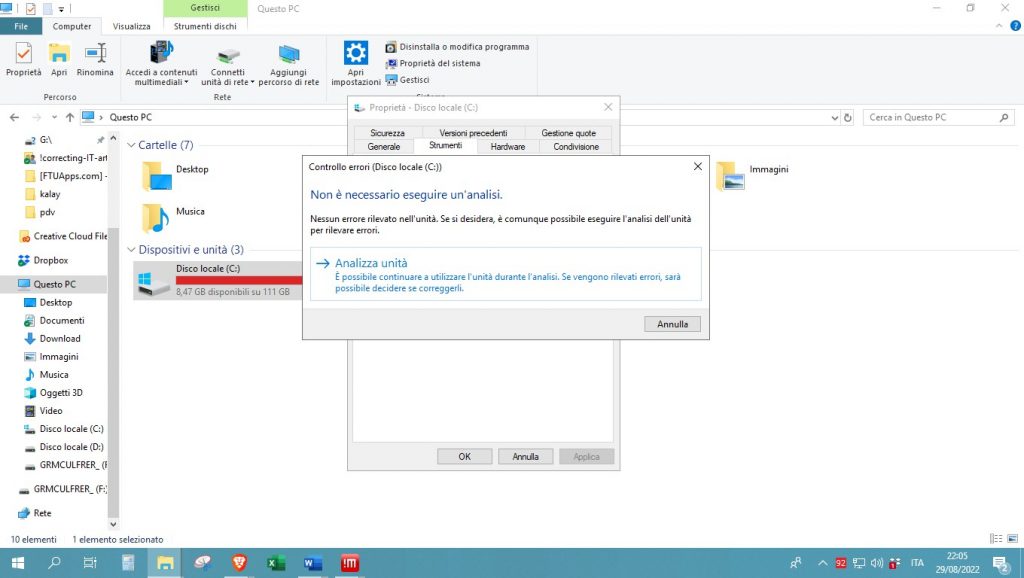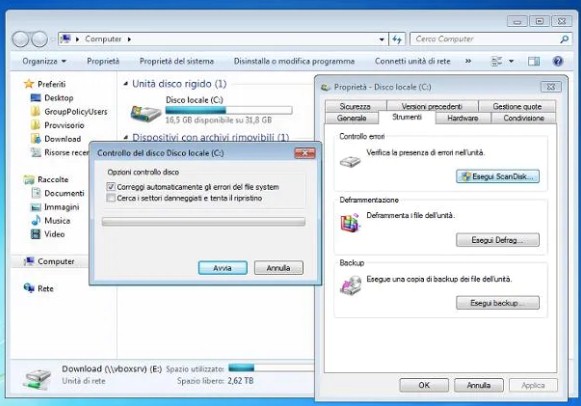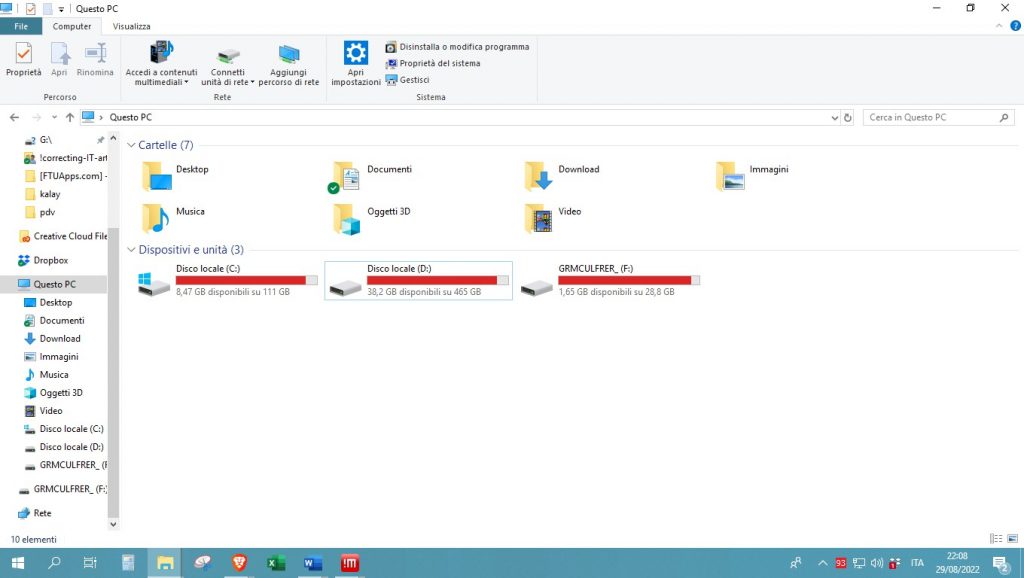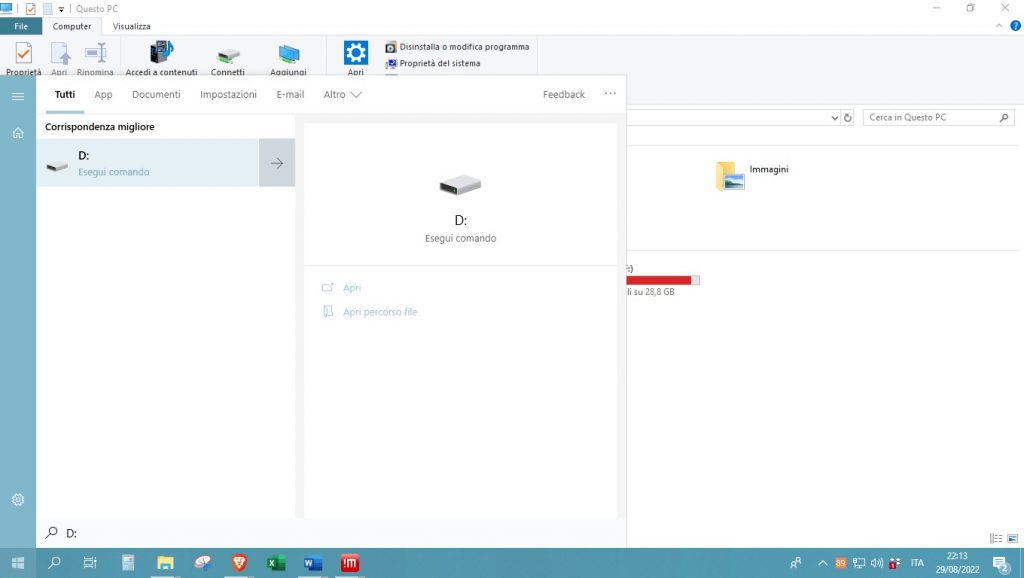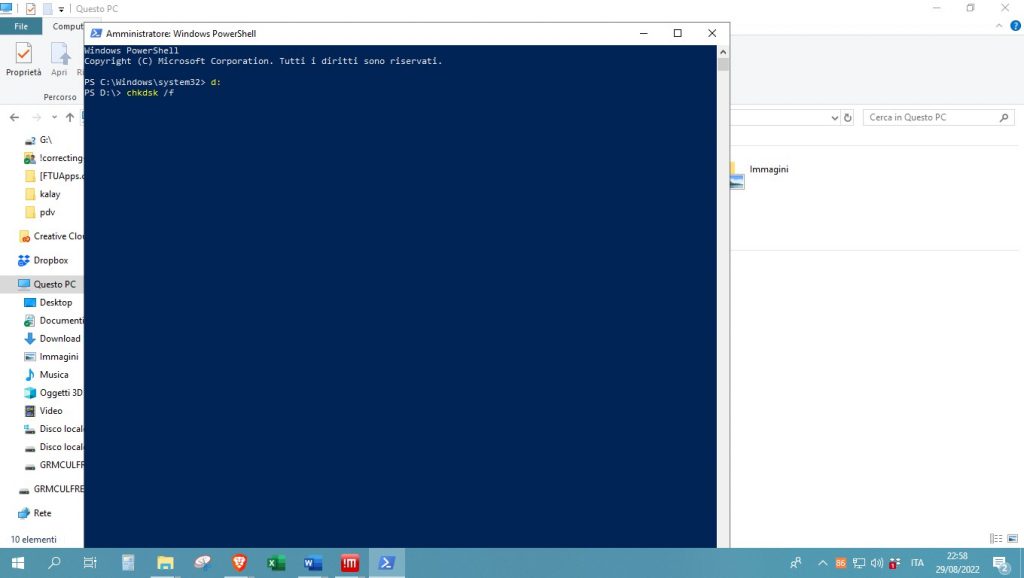Il vostro PC Windows nell’ultimo periodo è particolarmente lento?
Ricevete costantemente errori che non riuscite a risolvere e a spostare dallo schermo?
Il vostro PC potrebbe fare i capricci, ma non preoccupatevi, non è necessario sostituirlo.
Tutto ciò di cui ha bisogno è avere qualche attenzione in più.
In realtà il sistema operativo Windows può essere danneggiato da agenti esterni e tali danni possono essere risolti con lo strumento CHKDSK.
Se non sapete cosa sia CHKDSK e come eseguirlo, siete nel posto giusto!
Ecco tutto ciò che c’è da sapere al riguardo.
Prima di iniziare
Prima di spiegare in dettaglio cos’è e come eseguire CHKDSK su Windows 10, è importante conoscere alcune informazioni di base.
In genere, questo tipo di utility viene utilizzata per risolvere i problemi dei file di sistema come, ad esempio, FAT32, exFAT e NTFS. Questi danni sono solitamente causati da una scrittura errata (o incompleta) sul disco rigido.
Con CHKDSK è possibile trovare gli errori di sistema molto facilmente. Inoltre, una volta identificati i settori danneggiati e gli errori, questi possono essere risolti facilmente! Soprattutto se si tratta di un danno minore a un file specifico, che non è corrotto, incompleto o illegale.
Si deve tenere presente che qualora il sistema del PC fosse danneggiato a causa di un danno fisico al disco rigido, CHKDSK potrebbe identificarlo come inutilizzabile. In tal caso, non sarà più possibile la memorizzazione dei dati. Di conseguenza, nella riparazione automatica, lo spazio disponibile sul disco rigido si ridurrà notevolmente.
Infine, nelle versioni più obsolete di Windows, come Windows 95, Windows XP e Windows Vista, veniva utilizzato ScanDisk. Si tratta di un programma molto simile a CHKDSK che permetteva di analizzare e risolvere i problemi del disco rigido. Tuttavia, con questo programma era possibile eseguire esclusivamente la scansione di file FAT12, FAT16 e FAT32.
Poiché tali sistemi operativi Windows sono ormai troppo datati e dispongono di file di sistema ormai obsoleti, non ha molto senso risolvere questo tipo di bug. Pertanto, in questo post ci concentreremo sul capire come eseguire CHKDSK su Windows 7 e Windows 10.
Cosa si intende per CHKDSK
Prima di scoprire come eseguire CHKDSK dal prompt dei comandi, è necessario sapere cosa si intende per CHKDSK e come funziona. Per cominciare, tale programma è noto anche come Check-disk, che è il nome effettivo dell’abbreviazione.
CHKDSK è semplicemente un’utilità disponibile sui dispositivi Windows che permette di analizzare il disco rigido, le partizioni e le unità esterne per risolvere problemi logici e fisici.
Inoltre, questo strumento può essere utilizzato per risolvere diversi errori legati ai file di sistema. Nel caso in cui venga visualizzato un testo del tipo “Il nome del file o della directory è danneggiato e illeggibile. Eseguire l’utility CHKDSK” o una dicitura simile, questa è la soluzione che fa per voi!
Naturalmente, tale soluzione può essere utilizzata anche per risolvere altri tipi di errori che possono verificarsi sul vostro PC. Nei prossimi paragrafi scoprirete, quindi, come riparare i file danneggiati con CHKDSK.
Ma prima è bene sapere che è possibile eseguire CHKDSK su un file system in due modi diversi:
- CHKDSK senza parametri: Esegue solo in modalità di lettura. In questo caso, CHKDSK controllerà il disco e qualsiasi altro elemento in cui vengono riscontrati errori.
- CHKDSK con parametri: si verifica quando si esegue non solo una scansione, ma anche una riparazione. Ad eccezione del comando /p che è specifico per la lettura. Esempi validi sono il comando /r e il comando /f.
Non preoccupatevi se non capite bene, ve lo spiegheremo meglio nei prossimi paragrafi!

Perché è necessario usare CHKDSK
Qualora si notassero errori di questo tipo sul disco rigido o sui file system, sarebbe meglio non ignorarli. Ciò potrebbe compromettere il corretto funzionamento del sistema operativo Windows.
Se non volete che questo accada, dovete intervenire immediatamente per individuare i file danneggiati. È anche possibile creare una copia in una nuova posizione, per non perderli di vista!
Un altro motivo per usare CHKDSK è quello di evitare danni ai dati. Se continuate a rimandare, con il passare del tempo il vostro PC potrebbe diventare inutilizzabile. Ma niente panico, potete evitarlo intervenendo in tempo.
Se vi abbiamo convinto e desiderate capire come eseguire CHKDSK all’avvio, dovete assolutamente leggere la prossima sezione, dove vi spiegheremo tutto in dettaglio!
Come eseguire CHKDSK in Windows
Il modo in cui viene eseguita l’utilità CHKDSK varia a seconda della versione del sistema operativo. Per questo motivo, vi spiegheremo in dettaglio come eseguire un controllo del disco in Windows 10 e Windows 7.
Procedura per Windows 10
Questa procedura è molto semplice e può essere eseguita su qualsiasi disco. Quindi, se ne avete uno o più sul vostro PC, questa è la procedura da seguire per scansionarli e riparare i problemi:
- Aprire “Esplora file”. Si trova nella barra dei segnalibri, con l’icona gialla della cartella. È possibile accedervi anche dal menu di Windows.
- Selezionare “Questo PC” nella barra laterale sinistra.

- Individuare il disco locale che si desidera scansionare e riparare.
- Fare clic con il tasto destro del mouse sull’icona del disco da esaminare.
- Fare clic su “Proprietà” nel menu a tendina.

- Fare clic sulla scheda “Strumenti” in alto.

- Fare clic su “Controlla” in corrispondenza del pannello “Controllo errori“. In questo modo la scansione verrà avviata sul disco scelto.
- Al messaggio di avvertimento, che appare quasi automaticamente, fare click su “Analizza unità“.

Ecco fatto! Non resta che attendere la scansione del disco. E, naturalmente, correggere tutti gli errori rilevati. Tuttavia, tenete presente che questa procedura può richiedere ore. Tutto dipende dalle dimensioni del disco e dal numero di file presenti, quindi siate pazienti!
Un altro aspetto da tenere in considerazione in Windows 10 è che il sistema di controllo, senza alcuna richiesta, esamina lo stato del disco di sistema. Per questo motivo, potrebbe non essere necessario controllare manualmente l’unità in cui è installato il sistema operativo del PC.
Procedura per Windows 7
Sebbene si tratti di sistemi operativi diversi, i passaggi da seguire sono molto simili. Vediamo insieme inoltre nel dettaglio come viene eseguito il comando CHKDSK in Windows 7:
- Aprire “Esplora file”.
- Toccare l’opzione “Computer“.
- Fare clic con il tasto destro del mouse sul simbolo del disco che si desidera ispezionare.
- Fare clic su “Proprietà” nel menu a tendina visualizzato.
- Andare alla scheda “Strumenti” nella nuova finestra.
- Fare clic su “Esegui ScanDisk” (è lo stesso di CHKDSK). Questa opzione viene visualizzata nel pannello di controllo degli errori.
- Scegliere se si vogliono soltanto correggere automaticamente gli errori del file system o se si desidera anche eseguire la scansione dei settori danneggiati e il loro recupero.
- Aggiungere il segno di spunta accanto alla casella selezionata nel passaggio precedente.
- Premere il pulsante “Avvia” e attendere l’esecuzione della scansione del disco.

Ma attenzione: se si esegue la scansione del disco su cui è installato il sistema operativo Windows 7, è possibile che venga visualizzato un messaggio che dice “Impossibile verificare il disco durante l’uso“. In questo caso, fare clic su “Pianifica controllo disco” e riavviare il computer.
E questo è quanto! A questo punto, la scansione dell’unità disco rigido verrà eseguita al riavvio di Windows. Ricordate che la verifica del disco può richiedere molto tempo, quindi siate pazienti!
Naturalmente, va da sé che, sebbene il pulsante di scansione del disco si chiami “Esegui ScanDisk“, la scansione viene eseguita con CHKDSK.
Metodi alternativi per eseguire CHKDSK in Windows
Oltre ai metodi convenzionali sopra descritti, è possibile eseguire la scansione e la correzione degli errori con metodi alternativi. Di seguito ve ne illustreremo tre. Potreste trovarli utili per raggiungere il vostro obiettivo.
Soluzione 1: Eseguire CHKDSK dal BIOS
Si tratta di una console di ripristino di Windows. In pratica, consiste nell’avviare il computer da un supporto di installazione del sistema operativo, tramite UEFI / BIOS. Tuttavia, per farlo, è necessario soddisfare alcuni requisiti:
- Possedere una chiavetta USB o un DVD per fare una copia di Windows.
- Configurare UEFI / BIOS per l’avvio da USB o da compact disk, a seconda del supporto di installazione che si intende utilizzare.
Una volta soddisfatti questi due requisiti possiamo passare all’azione. Vediamo, quindi, insieme come eseguire CHKDSK dal BIOS:
- Collegare la chiavetta USB o il DVD di Windows al PC.
- Riavviare e premere un tasto qualsiasi per avviare il computer dal supporto di installazione.
- Premere “Ripristina computer” al prompt dei comandi.
- Avviare il disco rigido e digitare il comando. Ad esempio, “C:” o “X:”.
- Premere il tasto Invio per confermare l’operazione.
È possibile personalizzare i metodi di esecuzione dei controlli e la correzione degli errori. Ciò si ottiene grazie a parametri speciali come, ad esempio:
- /F: per gli errori del disco,
- /X: per smontare i volumi
- /R: per individuare i settori danneggiati del disco
Il comando da eseguire è, quindi, il seguente: .CHKDSK, X:CHKDSK, X /F /R.
Soluzione 2: Eseguire CHKDSK dall’avvio
È anche possibile eseguire lo strumento CHKDSK all’avvio del PC. L’utility funziona, infatti, anche prima che Windows sia completamente caricato. A tal fine, seguire le seguenti indicazioni:
- Aprire “Esplora file” dalla barra delle applicazioni.
- Fare clic su “Questo PC” o “Computer” nella barra laterale sinistra.

- Digitare sulla barra di ricerca la lettera dell’unità che si desidera scansionare e riparare. Ad esempio X: o C:, tra gli altri.

- Accedere alla cartella “Sistema di Windows” o “Accessori di Windows“, che si trova nel menu Start.
- Fare clic con il tasto destro del mouse sull’icona di sistema.

- Selezionare “Windows PowerShell (amministratore)”. Quindi fare clic su “Sì” per confermare l’azione.
- Nella finestra del prompt dei comandi, sostituire il comando con “X:”, ovvero la lettera dell’unità selezionata.

- Premere Invio sulla tastiera.
Se la procedura ha avuto successo, il disco viene contrassegnato come danneggiato fsutil dirty set X:. Non resta che riavviare il computer e attendere il completamento della scansione del disco.
Soluzione 3: Eseguire CHKDSK dal prompt dei comandi
Questa operazione è molto semplice e può essere eseguita in pochi minuti. Vediamo velocemente quali sono i passaggi da seguire:
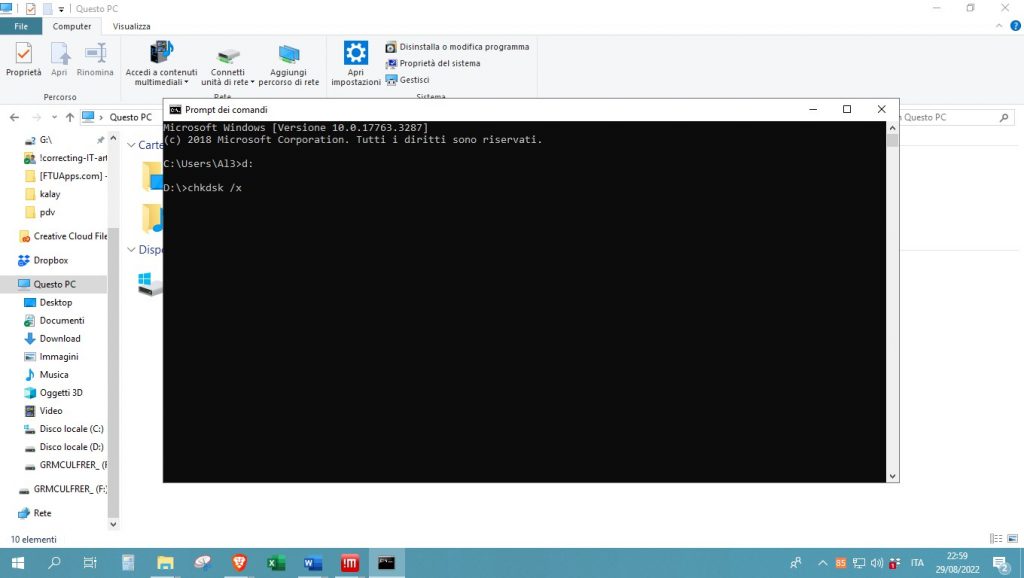
Per iniziare, determinate se l’unità è impostata su “Sporco“. Per farlo, eseguite CHKNTFS C:, dove quest’ultimo è il volume che state controllando. Quindi, per annullare l’esecuzione di CHKDSK, digitate quanto segue: CHKNTFS C: /X
Per pianificare l’esecuzione di un autochk.exe su un volume di avvio, digitate il parametro /C. Ad esempio, CHKNTFS C: /C.
Come prevenire il danneggiamento dei dati in Windows
Adesso che abbiamo capito come analizzare le unità disco rigido con CHKDSK, vediamo insieme come prevenire il danneggiamento dei dati in Windows.
L’uso costante del PC lo espone ogni giorno a tantissime minacce. Queste possono provenire da Internet, da programmi, da applicazioni e da software scaricati da siti poco affidabili. Anche il collegamento di un dispositivo esterno (come un’unità flash) può essere pericoloso. Se siete interessati a prevenire i danni al vostro dispositivo, dovete assolutamente prendere in considerazione questi consigli:
- Eseguite immediatamente il backup dei dati e caricateli su un disco rigido. In questo modo si può evitare di perderli in caso di malfunzionamenti.
- Aggiornate la versione di Windows in uso.
- Scaricate un anti-malware efficace sul PC per proteggervi da virus e malware.
- Eseguite l’utilità di deframmentazione.
- Se desiderate eliminare automaticamente file residui (ad esempio, i file scaricati, i file della cronologia e così via), utilizzare AVG TuneUp.
Vi assicuriamo che, se seguirete queste raccomandazioni, manterrete il vostro PC completamente pulito, veloce, funzionale e vi libererete di file inutili e ingombranti.