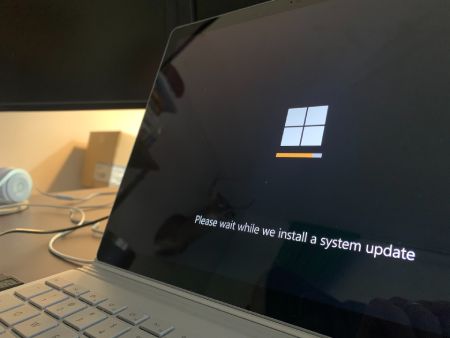
Adattarsi ai cambiamenti apportati dai nuovi sistemi operativi è spesso complesso.
Se avete Windows 10 e state iniziando a personalizzare le sue impostazioni, questa guida può aiutarvi nel processo.
Se state cercando un modo per disabilitare Windows Defender sul vostro sistema operativo Windows 10, siete nel posto giusto.
In questa guida vi mostriamo passo dopo passo come disabilitarlo utilizzando diversi metodi.
Che cos’è Windows Defender
Prima di capire come disattivare Windows Defender su Windows 10, è molto importante sapere che cos’è realmente e a cosa serve.
Windows Defender, noto anche come Microsoft Windows Defender, è un programma simile a un antivirus, in questo caso anti-malware, preinstallato nel sistema operativo Windows 10.
Tuttavia, la sua protezione va oltre la salvaguardia del computer dai virus, ma previene anche le minacce come ransomware, spyware, trojan, rookie e altri attacchi dannosi. Inoltre, è gratuito e viene aggiornato regolarmente per offrire una maggiore protezione al sistema.
Perché disattivare Windows Defender
Sebbene Windows Defender sia un antivirus gratuito che ha lo scopo di proteggere il sistema operativo del computer, in alcuni casi potrebbe essere necessario disabilitarlo.
- In genere, la disattivazione di Windows Defender avviene quando è necessario installare un software di terze parti che questo antivirus impedisce di installare. Talvolta, infatti, Windows Defender identifica tali programmi come dannosi anche se si è certi che si tratta di un software legittimo che non rappresenta una minaccia per il computer.
- Un altro motivo frequente per cui Windows Defender viene spesso disattivato è il sospetto dell’inefficacia della protezione che fornisce. Per questo motivo, molte persone tendono a ricorrere all’installazione di programmi di protezione o antivirus di terze parti.
- Infine, un altro fattore che porta spesso alla disinstallazione di Windows Defender è la mancanza di controllo che si può esercitare su di esso.
Questi sono i motivi più comuni per cui molte persone decidono di disabilitare questo software dal proprio sistema operativo. Tuttavia, è importante ricordare che Microsoft Windows Defender è un programma molto importante per migliorare le prestazioni e monitorare la protezione del computer quando non si dispone di un antivirus di terze parti.
3 metodi per disattivare Windows Defender su Windows 10
Per aiutarvi a disabilitare Windows Defender dal vostro sistema operativo Windows 10, abbiamo raccolto 3 metodi molto semplici che vi aiuteranno nel processo.
Scegliete il metodo che vi sembra più semplice e provate a seguire i passaggi riportati nei prossimi paragrafi. Assicuratevi di non saltate nessun passaggio per poter disattivare il programma con successo.
Metodo 1: tramite il registro di sistema
Un primo modo per disattivare Windows Defender è tramite il registro di sistema. A tal fine, seguire le istruzioni riportate di seguito:
- Cliccate su Start (icona del logo di Windows nell’angolo in basso a sinistra dello schermo). È possibile accedervi anche utilizzando il tasto Windows sulla tastiera.
- Una volta visualizzato il menu, digitate la parola “Regedit” nella barra di ricerca. Quando appare l’applicazione con questo nome, accedervi facendo clic sull’icona indicata.
- Consentire l’avvio del programma facendo clic sull’opzione “Sì” nella nuova finestra visualizzata.
- Quando si apre la finestra dell’editor di registro, cercate “Microsoft Defender“. Per farlo, è necessario aprire la cartella “HKEY_LOCAL_MACHINE” facendo doppio clic su di essa o facendo clic sulla freccia accanto alla cartella.
- Allo stesso modo, accedete o espandete la cartella “SOFTWARE“. Al suo interno, individuate quindi una nuova cartella chiamata “Policies“.
- Inserite o espandete la cartella denominata “MICROSOFT“.
- All’interno, andate alla cartella “Windows Defender“, fate clic con il tasto destro del mouse e verranno visualizzate alcune opzioni.
- Posizionate il cursore del mouse sull’opzione “Nuovo” per visualizzare le nuove opzioni.
- Fate clic sull’opzione “Valore DWORD (32bit)“.
- Nella cartella di Windows Defender verrà aggiunto un nuovo file che dovrà essere denominato “DisableAntiSpyware” e premere “Invio“.
- Quindi fate doppio clic sul file creato con il nome “DisableAntiSpyware“, modificate il “valore informazioni” con il numero “1” e selezionate “OK” per salvare le modifiche.
- Infine, chiudete tutte le finestre aperte e riavviate il computer.
NOTA: se in seguito si desiderasse riattivare Windows Defender, modificate il “Valore informazioni” nel file “DisableAntiSpyware” in “0“, fare clic su OK e riavviate il computer.
Metodo 2: tramite l’Editor Criteri di Gruppo locali di Windows
Per disattivare Windows Defender tramite l’Editor Criteri di gruppo locali, seguire le istruzioni riportate di seguito:
- Premete contemporaneamente i tasti “Windows + R“.
- Verrà visualizzata una nuova finestra in cui si dovrà inserire la parola “gpedit.msc“.
- Premete il tasto “Invio” o fate clic su OK e attendete qualche secondo affinché appaia una nuova finestra chiamata “Editor criteri di gruppo locali“.
- Sul lato sinistro della nuova finestra, individuate “Impostazioni del computer o dell’apparecchiatura“.
- Una volta dentro, fare doppio clic sulla cartella “Modelli amministrativi“.
- Individuate la cartella “Componenti di Windows” e fate doppio clic su di essa.
- Una volta effettuato l’accesso, individuate la cartella “Windows Defender o Windows Defender Antivirus” e fate doppio clic su di essa.
- All’interno della cartella individuate il file “Disabilita Windows Defender Antivirus o Disabilita Windows Defender” e fate doppio clic per aprirlo.
- Si aprirà una nuova finestra, nella quale si dovrà selezionare l’opzione “Abilitato“.
- Per rendere effettive le modifiche, fate clic su “Applica” e quindi su “OK“.
- Terminate il processo riavviando il computer.
NOTA: per riattivare il programma, è sufficiente seguire la stessa procedura e selezionare l’opzione “Non configurato“.
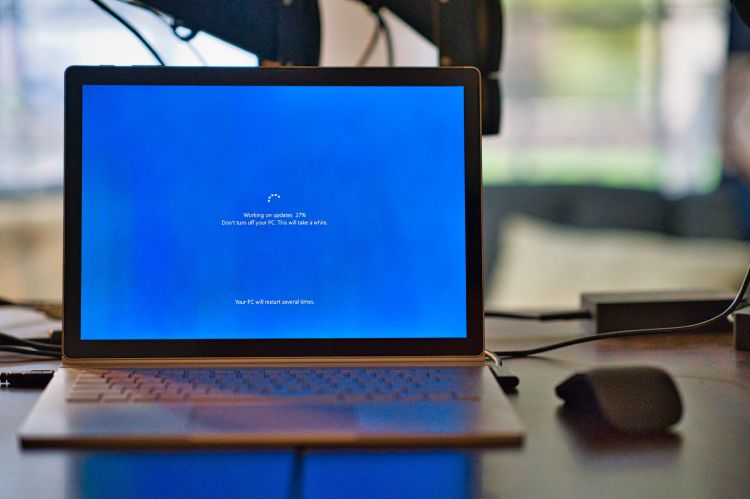
Metodo 3: tramite le Impostazioni
Questo è l’ultimo e più semplice modo per disabilitare Windows Defender. A tal fine, seguite ciascuno dei passaggi indicati di seguito:
- Accedete al menu Start facendo clic sull’icona Windows in basso a sinistra dello schermo. È possibile farlo anche premendo il tasto Windows sulla tastiera.
- Una volta entrati, individuare l’icona dell’ingranaggio nel riquadro di sinistra o aprite le impostazioni.
- Quando si accede alla finestra delle impostazioni di Windows, individuate l’opzione “Aggiornamento e sicurezza” e fare doppio clic per entrare.
- Sul lato sinistro del pannello, fate clic su “Sicurezza di Windows“.
- Individuate “Aree di protezione” e selezionare “Protezione da virus e minacce“.
- Quando si accede alla nuova finestra “Protezione da virus e minacce“, individuate “Gestione impostazioni” e fate clic su di essa.
- Individuate il pulsante blu sotto “Protezione in tempo reale” e fate clic su di esso.
- Si aprirà una nuova finestra che vi chiederà di confermare la modifica. Fate clic su “Sì o OK“. Il sistema visualizzerà quindi un messaggio che indica che la protezione in tempo reale di Windows Defender è stata disattivata con successo.
NOTA: qualora in qualsiasi momento si desiderasse riattivare la protezione di Windows Defender, bisognerà la stessa procedura e fare clic sull’opzione di disattivazione. Confermare infine le modifiche.
Dopo aver disattivato Windows Defender, si raccomanda di installare o attivare un altro antivirus per evitare qualsiasi minaccia di virus o attacco al sistema operativo da parte di Malware o Spyware. Pertanto, se non si dispone di un software di protezione aggiuntivo, vi consigliamo di evitare di disabilitare Windows Defender per troppo tempo.
Come disattivare temporaneamente Windows Defender su Windows 10
Per disattivare temporaneamente Windows Defender nel sistema operativo Windows 10 è necessario seguire i seguenti passaggi:
- Accedere a Windows Defender e andare su “Impostazioni“.
- Selezionare la casella di controllo “Aggiornamento e sicurezza“.
- Fare clic su “Sicurezza di Windows“.
- Selezionare l’opzione “Protezione da virus e minacce“.
- Individuare le opzioni “Protezione in tempo reale” e “Protezione fornita dal cloud” e disattivarle.
- Infine, confermare la modifica facendo clic su “Sì” o “OK“.
NOTA: è importante precisare che, trattandosi di una disattivazione temporanea, dopo 10 minuti il sistema riattiverà Windows Defender.

Come inserire le esclusioni in Windows Defender
Se non si desidera disattivare completamente la protezione di Windows Defender sul sistema operativo Windows 10, è possibile utilizzare delle esclusioni per impedire che il programma blocchi determinati file o processi che si desidera eseguire.
A tal fine, è necessario accedere alle impostazioni di Windows Defender e aggiungere le esclusioni desiderate.
Se si tratta di un file o di una cartella, assicuratevi di conoscere la posizione esatta per includerla. Potete anche aiutarvi con il pannello di navigazione di explorer per conoscere il percorso esatto.
Se si tratta di un tipo di file che si desidera escludere dalla scansione, è necessario conoscere l’estensione del file per aggiungerlo all’elenco delle esclusioni.
Quando si desidera escludere un particolare processo, assicurarsi infine di conoscere il nome del processo per inserirlo. Se si desidera rimuovere alcune esclusioni, è possibile farlo seguendo gli stessi passaggi.
Domande frequenti
Ecco alcune domande frequenti che possono essere utili nel caso in cui vogliate disabilitare Windows Defender sul vostro computer.
Ho bisogno di un altro antivirus dopo aver disabilitato Windows Defender su Windows 10?
Non è necessario installare un altro antivirus se si dispone già della protezione in tempo reale di Windows Defender. Questo programma è solitamente migliore e più sicuro di alcuni software gratuiti, poiché viene costantemente aggiornato per migliorare la protezione del computer.
Nel caso in cui si possieda o si necessiti di un antivirus a pagamento che includa funzioni avanzate che Windows Defender non possiede, potrebbe essere necessario.
Se, al contrario, avete intenzione di disabilitare Windows Defender, vi consigliamo vivamente di installare un antivirus di terze parti per monitorare costantemente la sicurezza del vostro dispositivo.
Come attivare Windows Defender sul PC?
In ognuno dei metodi sopra descritti è possibile scoprire come riattivare la protezione di Windows Defender sul computer.
Nel caso in cui non si riesca a riattivarla, è necessario verificare che l’antivirus di terze parti non impedisca l’attivazione della funzione. A tal fine, disattivare o disinstallare l’antivirus e provare a riattivare Windows Defender sul computer.
Come disattivare Windows Defender SmartScreen?
Se le notifiche e le restrizioni Windows Defender SmartScreen sono fastidiose e volete disattivarle, seguite questi passaggi:
- Premere il tasto Windows sulla tastiera o fare clic sull’icona di avvio di Windows in basso a sinistra dello schermo.
- Nel motore di ricerca, digitare “SmartScreen“.
- Fare clic su “Modifica impostazioni SmartScreen“.
- Nella nuova finestra, fate clic su “Modifica delle impostazioni di Windows SmartScreen“.
- Si aprirà una nuova finestra, nella quale dovrete selezionare “Non fare nulla (Disabilita Windows SmartScreen)“.
- Infine, premere Accetta.
Come disattivare Windows Defender su Windows 7 e Vista?
Se state cercando un modo per disabilitare Windows Defender in Windows 7 e Vista, seguite questi passaggi:
- Aprire il menu Start facendo clic sull’icona Windows in basso a sinistra dello schermo o tramite la tastiera utilizzando il tasto Windows.
- Accedere al Pannello di controllo.
- Selezionare “Mostra tutte le voci“.
- Fare doppio clic su “Window Defender“.
- Per Windows Vista: nella nuova finestra, disattivare l’opzione “Usa Windows Defender“. Per Windows 7: nella nuova finestra, accedere al menu “Strumenti“. Fare quindi doppio clic su “Opzioni” e poi su “Amministratore“.
- Terminate facendo clic su “Usa questo programma” per disattivare l’opzione.
