
Se hai subito un incidente che ti impedisce di usare la mano per un certo periodo di tempo o semplicemente vuoi fare una pausa dall’utilizzo della tastiera, puoi usare la funzione di dettatura per scrivere documenti in Word usando la tua stessa voce.
In questa breve guida ti forniremo istruzioni dettagliate su come ottenere il massimo dalla funzione di dettatura sul tuo computer, su Office 365 e sul tuo smartphone anziché utilizzare la classica digitazione da tastiera.
Se vuoi sapere come si fa, continua a leggere fino alla fine per scoprire tutto!
Come dettare su Word in Windows 10
Usare la voce per digitare in Word è un compito che non richiede affatto competenze informatiche avanzate. Se farai attenzione e seguirai le istruzioni qui sotto, non dovrebbero volerci più di un paio di minuti.
Se possiedi un computer con un sistema operativo Windows 10, la procedura è abbastanza semplice, poiché la funzione di dettatura vocale è integrata di default. Per attivarla, tutto quello che devi fare è seguire questi passaggi:
- Apri un nuovo documento Word (o uno già esistente).
- Premi contemporaneamente la combinazione di tasti Windows + H.
- Clicca sull’area dove vuoi aggiungere il testo.
- Inizia a parlare quando l’icona del microfono appare nella parte superiore dello schermo. Ed ecco fatto! La procedura è molto semplice.
NOTA BENE: Per ottenere dettature di buona qualità, ti consigliamo di installare un microfono sul computer o, in mancanza di esso, di utilizzare una cuffia con microfono incorporato. Ti raccomandiamo anche di restare connesso a Internet e di controllare che il sistema sia configurato in italiano. In questo modo, i margini di errore saranno notevolmente ridotti.

Come dettare su Word in Mac OS
Se il tuo computer ha un sistema operativo Mac Os, la procedura per attivare la dettatura vocale è altrettanto semplice. Per attivarla, segui le istruzioni qui sotto:
- Clicca sull’opzione Preferenze di sistema situata nel menu Apple.
- Seleziona l’icona Tastiera.
- Clicca sulla scheda Dettatura (situata nella parte superiore dello schermo).
- Attiva la funzione Dettatura.
- Spunta l’opzione “Dettatura migliorata ” per ottenere risultati migliori.
- Chiudi la finestra.
Una volta eseguiti questi passaggi, è sufficiente premere due volte il tasto Fn per attivare la funzione di dettatura vocale. Poi, basterà aprire l’applicazione Word, cliccare da qualche parte nel documento e iniziare a parlare.
Come dettare su Word in Office 365
Se sei abbonato a Office 365, puoi approfittare della funzione di dettatura che è inclusa di default nel programma. Per farlo, ti basterà seguire tre semplici step:
- Apri l’applicazione Word.
- Seleziona la scheda Home.
- Clicca sulla funzione di dettatura.
Vale la pena notare che la dettatura vocale è disponibile in diverse lingue e, a differenza di altri metodi, permette di inserire segni e simboli in modo molto più intuitivo. Tutto quello che devi fare è nominare il simbolo di tua scelta e apparirà sullo schermo come per magia.
Nota: Se utilizzi la piattaforma Office 365 online, sarai felice di sapere che questa funzione è disponibile anche per la versione web del programma. Basta seguire le istruzioni qui indicate, e questo è tutto! Ora puoi scrivere senza usare le mani.
Come attivare la dettatura su Word nei telefoni Android e iOS
Se, per un motivo o per l’altro, utilizzi il tuo smartphone Android o iOS per digitare documenti in Word, abbiamo grandi notizie per te! Per poter dettare direttamente allo smartphone, ti basta toccare il pulsante del microfono sulla tastiera, e questo è tutto! Tutto quello che dici (compresi i segni di punteggiatura) sarà automaticamente digitato nell’applicazione Word.
Naturalmente, è sempre importante controllare che la tastiera sia in italiano e, nel caso di terminali Android, che questi siano aggiornati all’ultima versione.
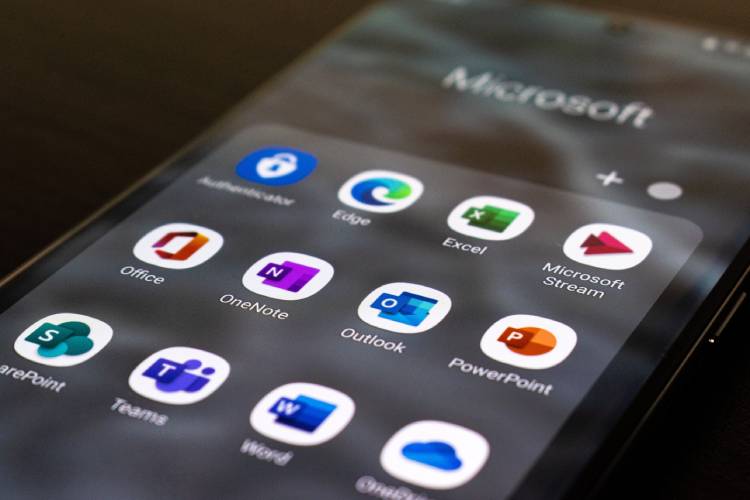
Ultimi consigli per una dettatura di successo in Word
Come avrai notato in questa guida, dettare a Word anziché utilizzare la digitazione da tastiera è diventato un compito abbastanza semplice grazie ai progressi tecnologici e alla vasta gamma di strumenti che abbiamo a disposizione. Tuttavia, dovresti sempre tenere a mente che questa funzione non è priva di errori, quindi ti consigliamo di prendere in considerazione alcuni consigli utili per ottenere il massimo da essa.
Come detto prima, il modo migliore per ottenere dettature accurate è quello di utilizzare un microfono esterno. Assicurati che sia collegato correttamente al computer ed evita il più possibile le interferenze esterne. Infine, ti consigliamo di attivare la funzione di correzione automatica di Word per assicurarti che i tuoi documenti siano scritti nella maniera migliore e, infine, non consegnare mai il tuo scritto senza averlo prima controllato!
