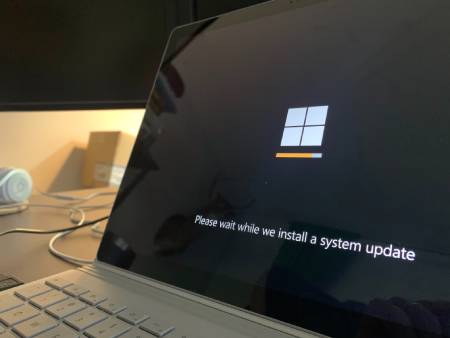
I computer portatili e desktop stanno diventando sempre più moderni e intuitivi, quindi non sorprende che gli ultimi modelli non siano dotati di lettori CD.
Ma come è possibile installare un sistema operativo senza un drive ottico? La risposta a questa domanda si trova nelle chiavette USB avviabili.
Questi dispositivi bootable sono in grado di funzionare automaticamente sul tuo computer per installare il sistema operativo di tua scelta o avere uno strumento di riparazione a portata di mano in caso di problemi software, quindi le unità ottiche non sono più indispensabili!
Se vuoi imparare a creare un USB bootable di Windows 10 come sistema operativo senza essere un genio del computer, ti consigliamo di leggere questa guida fino alla fine e di prendere in considerazione i nostri consigli.
Non perdiamo tempo e cominciamo!
Di cosa ho bisogno per creare un USB bootable di Windows 10?
Per creare una chiavetta USB avviabile con il sistema operativo Windows 10 avrai bisogno di alcuni “materiali”. È importante prestare molta attenzione alle specifiche minime che raccomandiamo.
1. Chiavetta USB di almeno 4 GB
Come ci si potrebbe aspettare, la prima cosa di cui avrai bisogno per creare una chiavetta USB bootable è appunto una chiavetta USB. Assicurati che il dispositivo abbia almeno 4 GB di spazio per i sistemi a 32 bit e 8 GB per i sistemi a 64 bit. Si raccomanda anche di controllare che la chiavetta sia USB 3.0 per accelerare il trasferimento dei dati.
Naturalmente, il dispositivo che si intende utilizzare per questo scopo deve anche essere completamente vuoto. Prima di eseguire il processo di trasferimento dei media, assicurati quindi di formattarla e di fare il backup dei tuoi dati.
2. Una connessione Internet stabile
Il processo di trasferimento dei dati può durare alcuni minuti o diverse ore a seconda della velocità della tua connessione a Internet. Per evitare fastidiosi rallentamenti nel processo (soprattutto se hai bisogno della chiavetta USB bootable con urgenza), la nostra raccomandazione è di utilizzare una connessione veloce e stabile al web. È importante ricordare che i dati che verranno scaricati possono essere considerati “pesanti”, quindi il processo potrebbe richiedere più o meno tempo a seconda della tua connessione.
3. Un computer funzionale
Naturalmente, l’intero processo di creazione di un’unità flash USB bootable dovrebbe essere effettuato da un computer portatile o desktop che preferibilmente abbia installato Windows 10. È altresì importante eseguire una scansione per virus e malware prima di inserire l’unità flash nella porta dedicata: in questo modo si eviterà la diffusione di possibili infezioni software e il processo sarà eseguito con successo.
Se hai tutti e tre questi requisiti, congratulazioni! È il momento di creare un USB bootable di Windows 10.

Creare una chiavetta USB bootable di Windows 10: il modo più semplice per farlo
Il modo più semplice per creare una chiavetta USB avviabile con Windows 10 è quello di utilizzare MediaCreationTool, uno strumento che Microsoft ha creato esclusivamente per questo scopo. Ecco una guida passo dopo passo al processo:
- Vai al Microsoft Store e scarica il MediaCreationTool.
- Una volta che il file è stato scaricato, fai doppio clic su di esso per eseguirlo.
- Accetta le condizioni d’uso e la licenza per continuare l’installazione.
- Nella nuova finestra, seleziona l’opzione Crea supporto di installazione.
- Seleziona la lingua, l’edizione e la struttura dell’installazione del tuo sistema.
IMPORTANTE: A questo punto, il programma userà le impostazioni predefinite del tuo computer, ma puoi fare delle modifiche cliccando sulla casella “Usa le impostazioni consigliate per questo computer”.
- Clicca su Avanti.
- Nella finestra successiva scegli l’opzione “USB flash drive”.
- A questo punto apparirà una nuova finestra con il nome del drive USB che hai precedentemente collegato al tuo computer. Selezionalo.
- Aspetta che lo strumento scarichi il sistema operativo e lo copi nell’unità flash.
Se hai seguito queste istruzioni alla lettera, Windows 10 sarà installato direttamente sulla chiavetta USB e sarà pronto all’uso. Visto? Non è affatto complicato.
Creare USB bootable usando le applicazioni
Oltre a MediaCreationTool esiste una grande varietà di software che permette di creare unità USB avviabili di quasi tutti i sistemi operativi da un’immagine o un file ISO. In questa sezione, nomineremo alcuni dei più popolari:
1. Rufus
Quando si parla di USB avviabili, uno dei primi software che viene in mente è Rufus. Si tratta di uno dei programmi più popolari, completi e facili da usare che si possano trovare navigando sul web. Oltre a creare unità eseguibili, Rufus è in grado di aggiornare il BIOS del computer da DOS, eseguire unità di basso livello, ecc…

2. Yumi
Questo è uno dei migliori software dedicati alla creazione di unità multiboot, cioè unità USB su cui è possibile installare più sistemi operativi. È compatibile con sistemi GNU/Linux o Windows e offre caratteristiche avanzate per gli utenti più esperti.
3. Universal USB Installer
Universal USB Installer non è solo uno strumento che permette di creare unità avviabili con sistemi operativi Windows, ma supporta anche Linux. Inoltre, può creare unità speciali di sicurezza e unità con memoria permanente.
4. Etcher
Questo software funziona allo stesso modo di quelli menzionati sopra, è compatibile con le versioni a 32 e 64 bit di Windows, GNU/Linux e macOS ed è disponibile sia per unità portatili che installabili.
5. PassFab per ISO
Infine ci siamo imbattuti in PassFab for ISO, uno strumento di masterizzazione ISO per Windows 10 (e precedenti) con cui è possibile creare USB e CD avviabili in 3 semplici passi. È disponibile in una versione di prova gratuita e in una versione a pagamento.
Come faccio a installare Windows 10 sul mio computer?
Una volta che hai creato con successo una chiavetta USB bootable, ti starai chiedendo cosa devi fare per eseguirla sul tuo nuovo computer. Non preoccuparti! In questo spazio ti forniamo alcune chiare istruzioni su come farlo:
- Inserisci l’USB avviabile nel computer su cui vuoi installare il sistema operativo Windows 10.
- Premi il tasto dedicato per avviare il computer (può variare tra Escape e la lettera F a seconda del dispositivo).
- Selezionate “Avvia da USB”.
- Apparirà una finestra in cui dovrai selezionare la lingua del sistema e la tastiera.
- Clicca su “Installa ora” per continuare il processo.
- Inserisci la tua licenza di Windows 10 o seleziona l’opzione “Non ho un codice Product Key” se non ne hai una.
- Scegli la versione di Windows 10 che vuoi installare.
- Accetta i termini di licenza di Windows.
- Infine, scegli come vuoi installare il sistema. Sono disponibili due opzioni: upgrade (aggiorna i file) e personalizzato (installa il sistema da zero).
Conclusione: non è necessario essere un informatico per creare un USB bootable di Windows 10
Se hai seguito alla lettera i passaggi illustrati in questa guida, probabilmente sei riuscito a creare con successo un USB bootable con il sistema operativo Windows 10. Come avrai notato, è un processo abbastanza semplice che chiunque abbia conoscenze informatiche di base può effettuare. Speriamo che tu abbia trovato questa guida utile e che ora tu stia godendo dei benefici di Windows sul tuo computer. Alla prossima!
