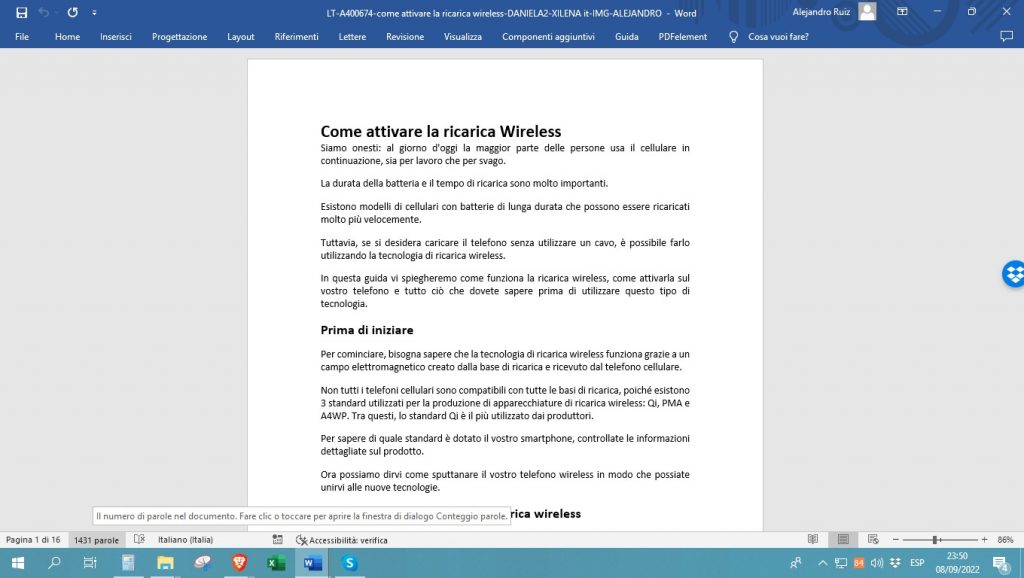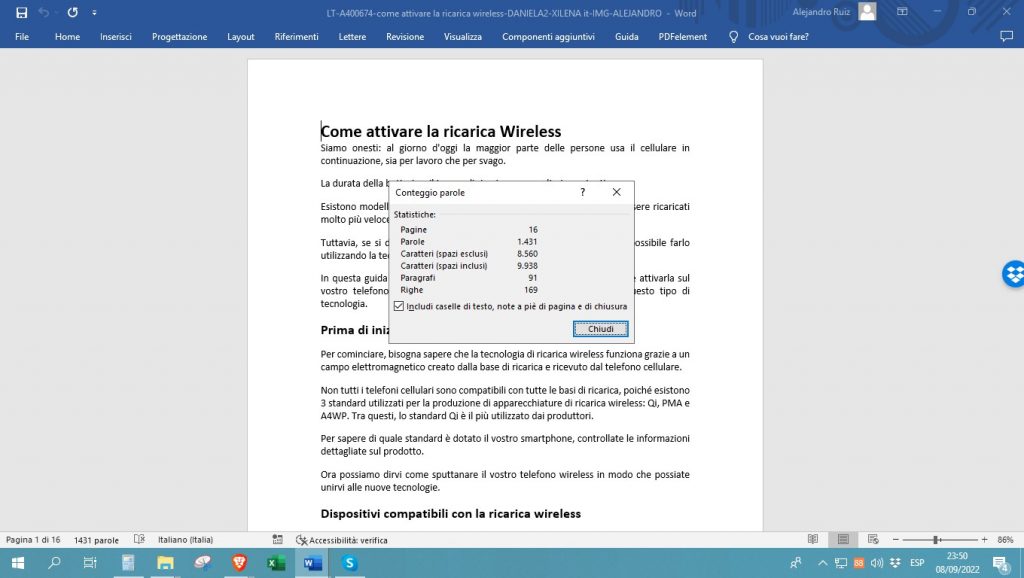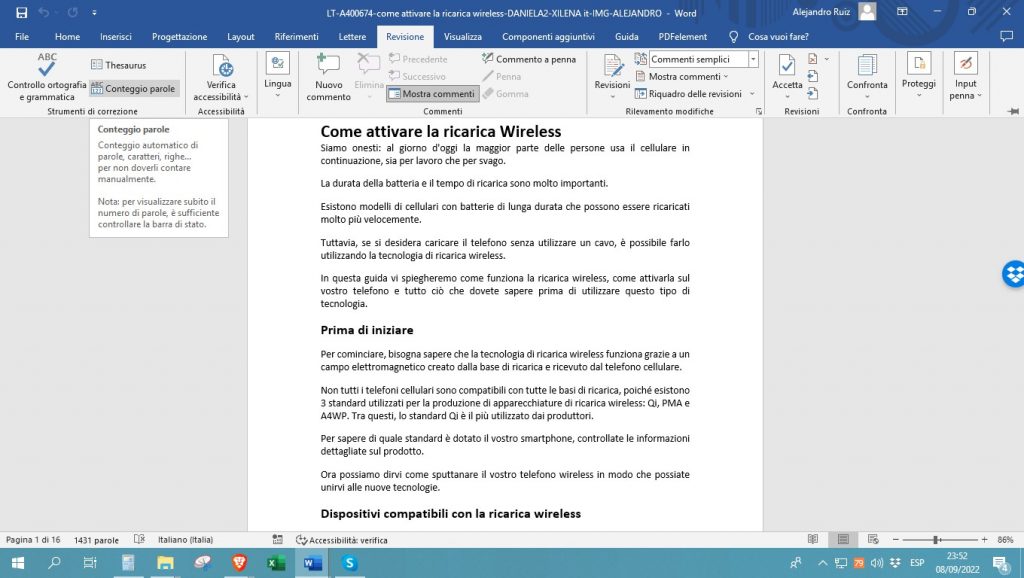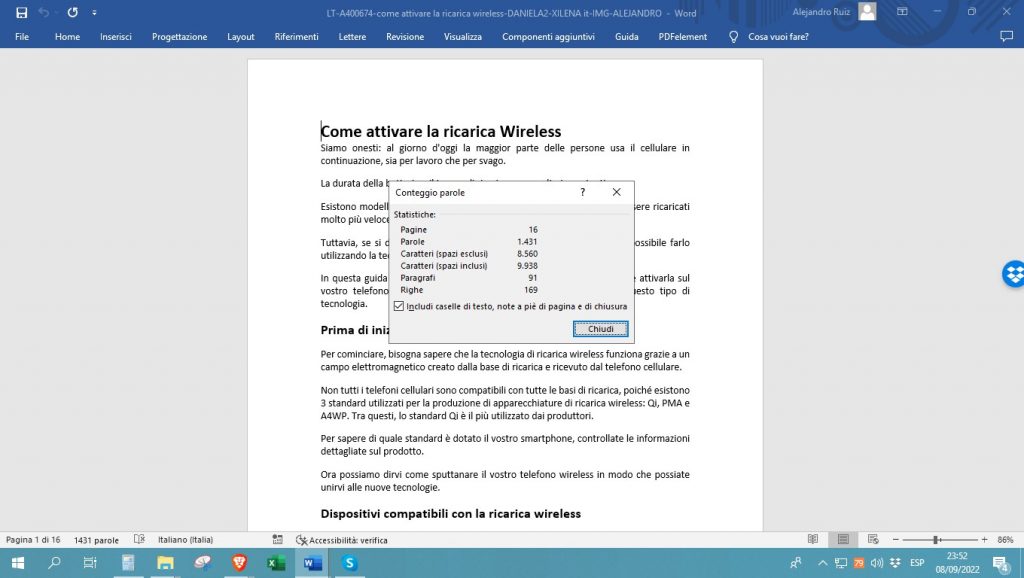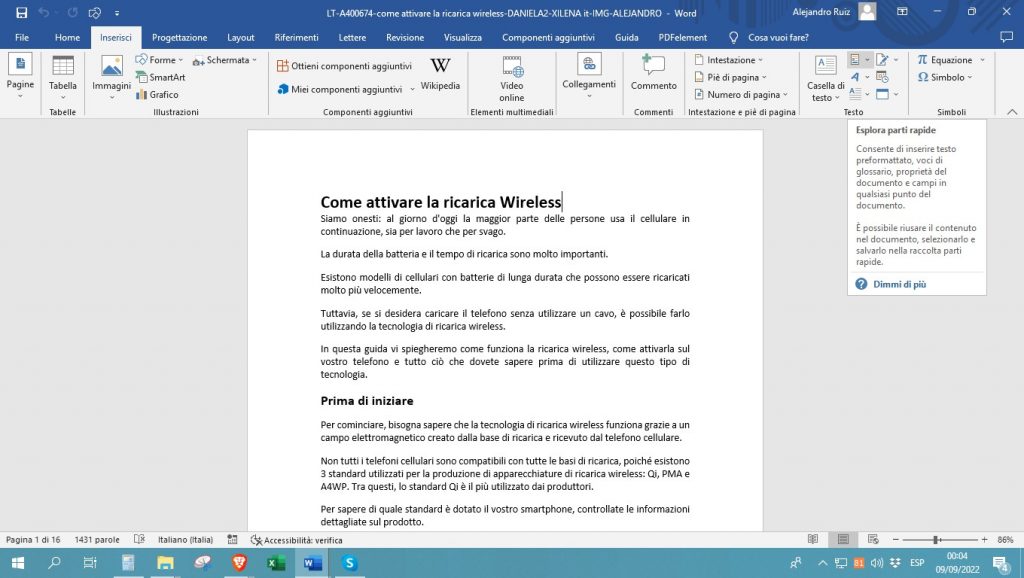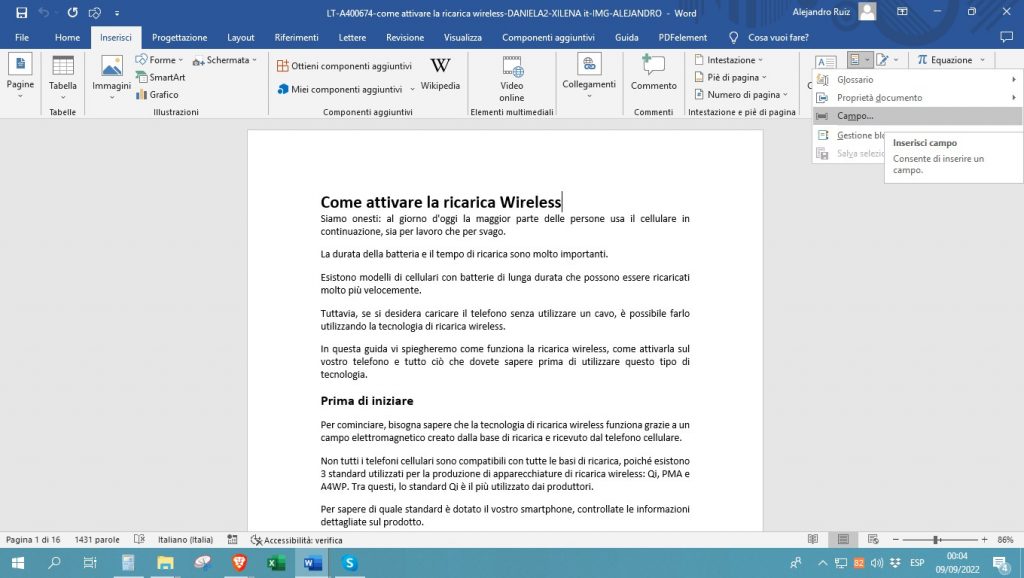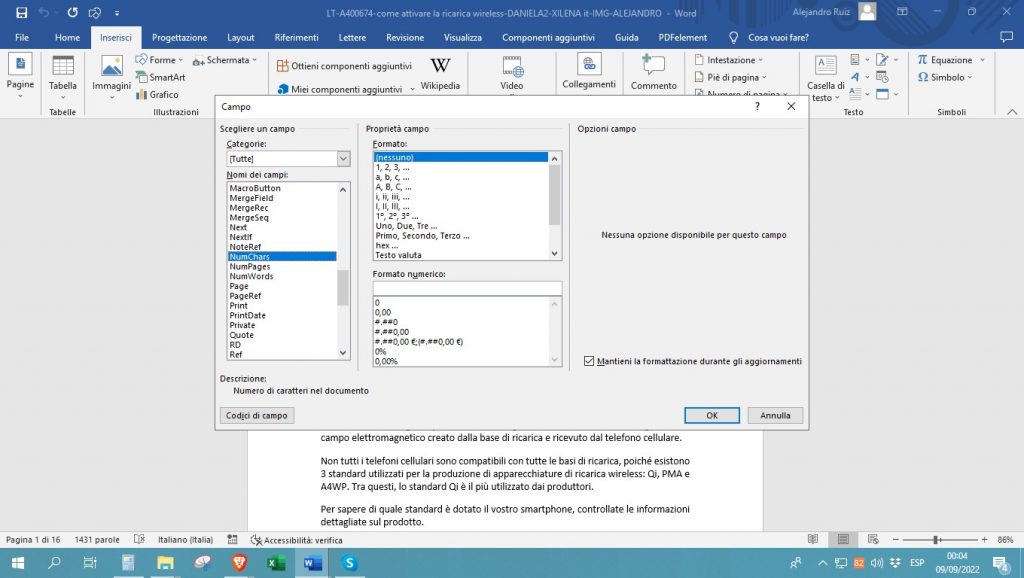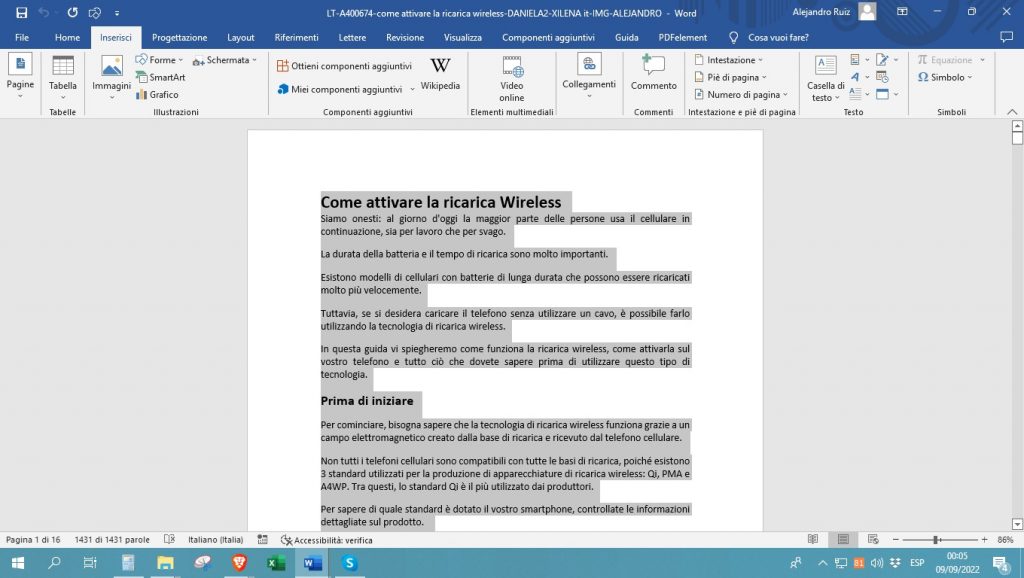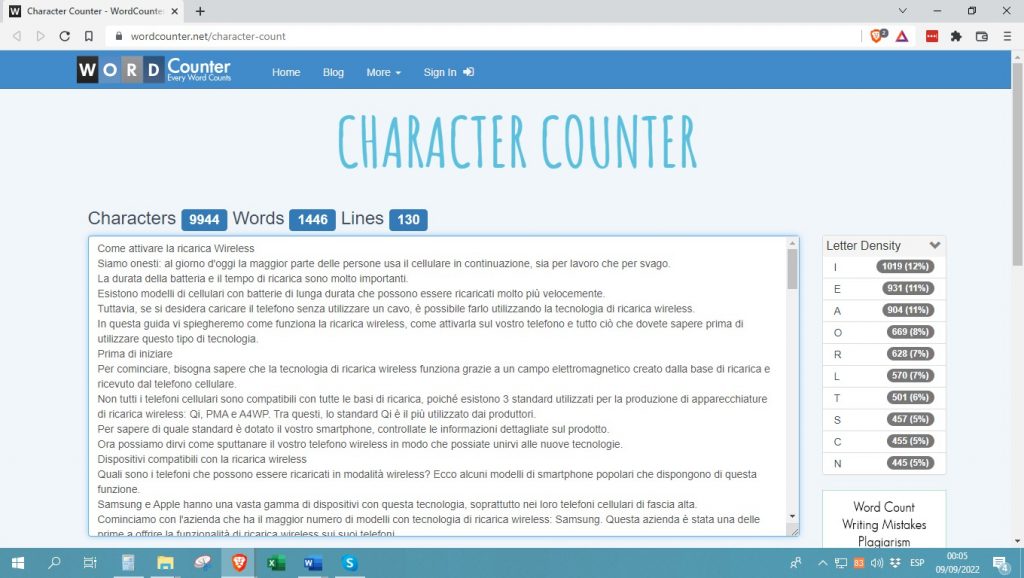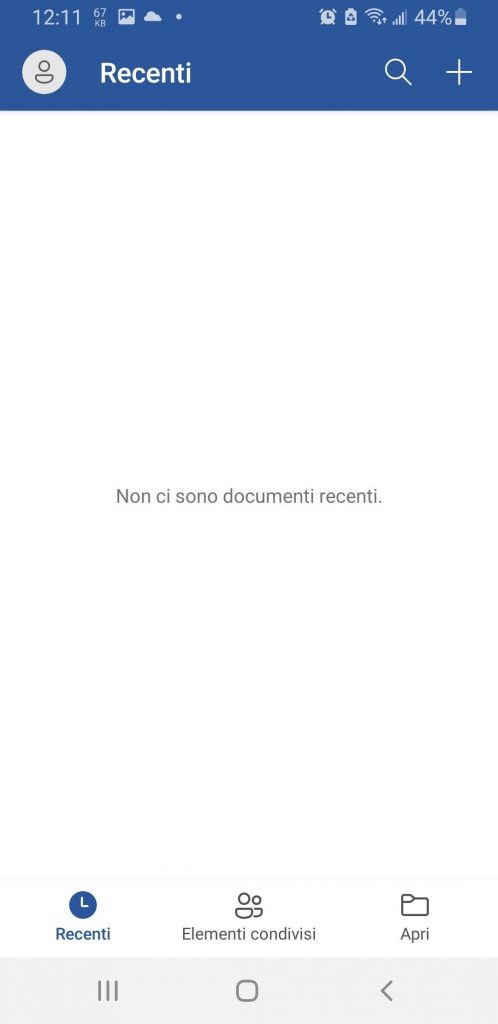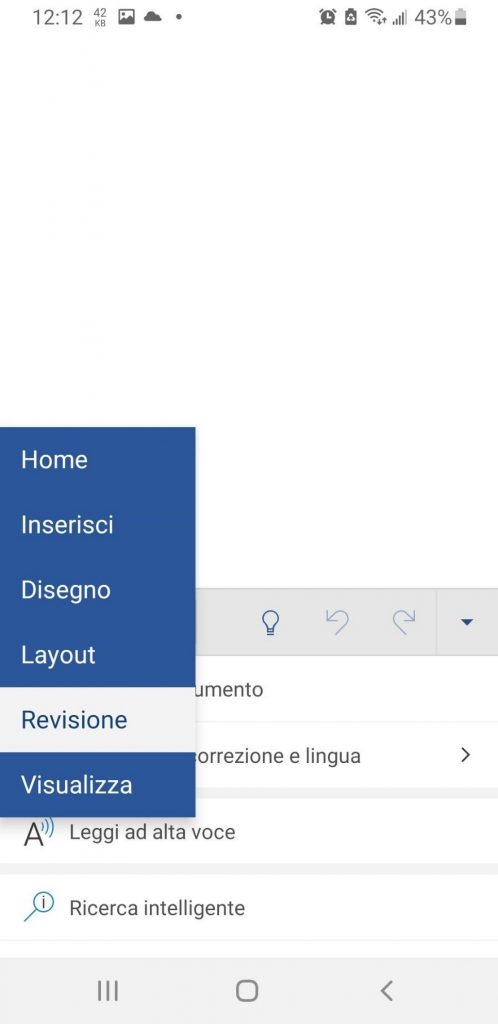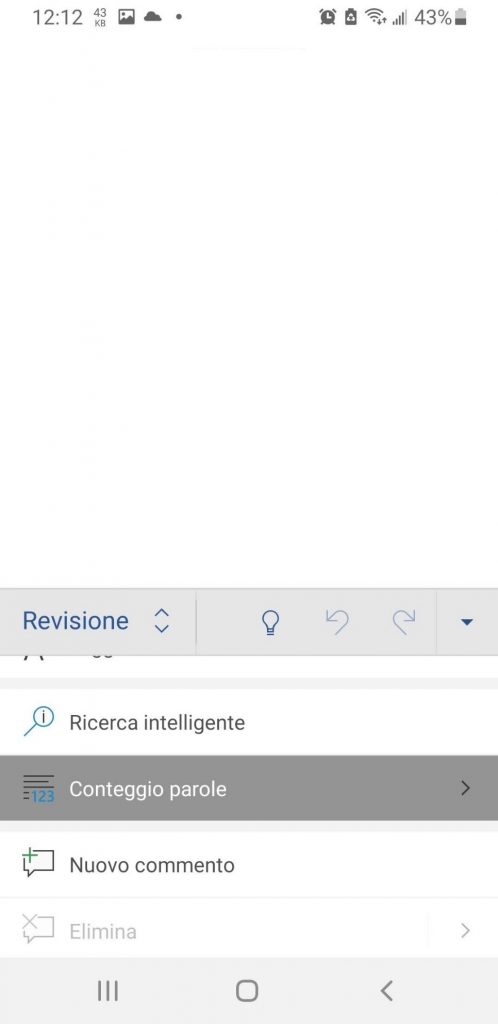Avete mai avuto bisogno di dover contare con estrema precisione il numero di caratteri di un saggio o di una lettera di presentazione, così da essere sicuri di non sforare i requisiti di lunghezza previsti?
Ebbene, ci sono diversi metodi per farlo.
In questo articolo, vi spiegheremo come si possono contare i caratteri su Word.
In questo modo, non avrete alcun problema quando si tratterà di inviare un documento Word, per motivi personali o professionali.
Siete pronti?
Allora iniziamo!
Come contare i caratteri su Word
Microsoft Word è un popolare elaboratore di testi che consente agli utenti di creare e modificare documenti. Una delle caratteristiche più utili del programma è la possibilità di contare il numero di caratteri in maniera rapida e semplice.
Ciò è molto utile per far sì che i documenti soddisfino i requisiti specifici di lunghezza, così da tener traccia delle dimensioni mentre viene scritto.
Dunque, senza perdere altro tempo, vediamo come contare le parole su Word!
Metodo 1: Contacaratteri
Il primo metodo per contare i caratteri su Word è utilizzare il contacaratteri integrato nel software. Per usarlo, seguite queste istruzioni:
- Aprite un nuovo documento e iniziate a scrivere. In alternativa, scegliete un file già precedentemente creato.
- Guardate sul lato inferiore sinistro della finestra. Lì, troverete il numero di pagine e di parole contenuto nel documento.

- Fate clic su uno dei due e si aprirà un riquadro in cui potrete controllare con esattezza la tipologia di caratteri, nonché i paragrafi e le righe.

Questa è sicuramente la soluzione più veloce per capire come contare il numero di caratteri su Word, ma non l’unica. Vediamo insieme le altre!
Metodo 2: Revisione
Vi state chiedendo come si contano i caratteri su Word 2010? In tal caso, ecco una sezione dettagliata per questa versione. Per iniziare, aprite il documento in questione e seguite questi semplici passaggi:
- Fate clic sul menu “Revisione“.
- Selezionate la voce “Conteggio parole“, a sinistra.

- Apparirà a questo punto una finestra in cui potrete visualizzare con precisione il numero di: pagine, parole, caratteri con spazio e senza spazio, paragrafi e righe.
- Una volta effettuati i dovuti controlli, cliccate su “Chiudi” per chiudere la finestra e il gioco è fatto.

Metodo 3: Esplora parti rapide
Word offre diverse alternative per contare i caratteri di un documento. Ecco un modo semplice e veloce per vedere quante parole ci sono in un file. Seguite queste istruzioni:
- Aprite il file desiderato.
- Posizionate il cursore in un punto qualsiasi del documento.
- Fate clic sul menu “Inserisci“.

- Selezionate “Parti rapide”.
- A questo punto, cliccate su “Campo” seguito da “Inserisci campo”.

- Nella finestra di dialogo visualizzata, cercate l’opzione “NumChars”.

- Premete su “OK“.
In questo modo, il numero di caratteri del documento apparirà nel punto in cui è stato posizionato il cursore. Fantastico, non è vero?
Metodo 4: Tramite siti online
Sapevate che è possibile lavorare su Word direttamente online? Tutto ciò che dovete fare è accedervi tramite browser. Fatto ciò, effettuate il login al vostro account Microsoft ed il gioco è fatto. Tutti i metodi sopra citati per contare i caratteri, sono comunque validi.
Tuttavia, per chi lo desidera, è possibile utilizzare un sito online per contare facilmente i caratteri. Ci sono diverse opzioni disponibili, come Charcounter, Character Counter e Word Counter. Di seguito, troverete le istruzioni relative a quest’ultimo:
- Aprite il file desiderato.
- Premete CTRL+A per selezionare l’intero documento e CTRL+C per copiarlo.

- Recatevi sul sito ufficiale di Word Counter.
- Premete CTRL+V per incollare il testo nel campo corrispondente.
- Il contatore di parole online mostrerà automaticamente il numero di caratteri, parole e righe del documento.

Metodo 5: App Word per smartphone e tablet
Se utilizzate lo smartphone o il tablet per studiare o lavorare, probabilmente vi interesserà sapere come contare i caratteri su Word su questi dispositivi. Fortunatamente, l’app dedicata per sistemi operativi iOS e Android funziona perfettamente. Tra l’altro, l’applicazione è gratis, benché presenti delle limitazioni. Per ottenere l’accesso completo a tutte le funzionalità, è necessario acquistare la versione a pagamento.
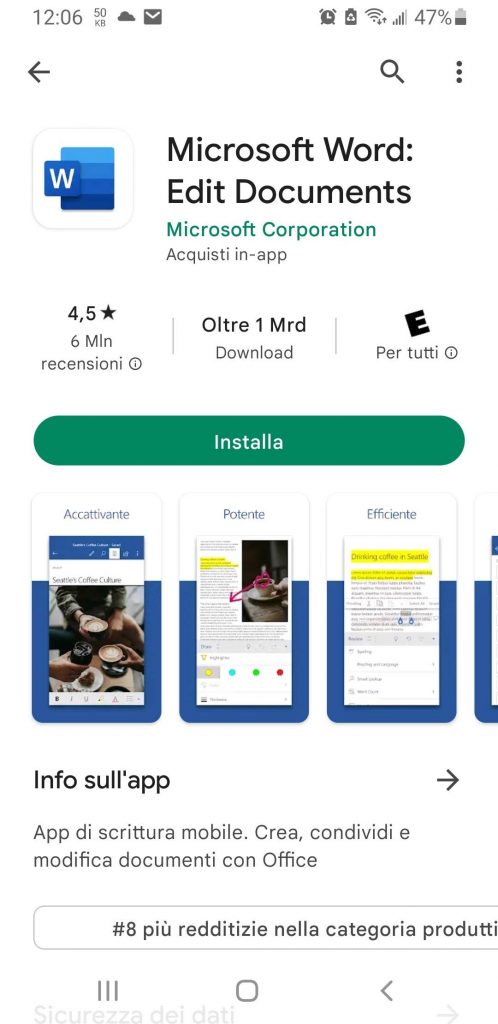
Per contare i caratteri su Word con il vostro smartphone o tablet, seguite le istruzioni riportate di seguito:
- Avviate l’applicazione di Word.

- Aprite il documento.
- Recatevi alla scheda “Revisione“.

- Fate tap su “Conteggio parole”.
- Ecco fatto, missione compiuta! Adesso potrete vedere il numero di caratteri, parole e altro ancora.

Considerazioni finali
Giunti a questo punto del nostro articolo, saprete perfettamente come contare i caratteri su Word. A nostro avviso, si tratta di una cosa molto utile, in quanto sia per lavoro che per motivi di studio, potreste dover scrivere un documento rispettando alcuni limiti di lunghezza.
Dopo aver analizzato i vari metodi che vi abbiamo proposto, non dovete far altro che selezionare quello che risulta essere più semplice per voi.
Domande frequenti
Quanti caratteri ci sono in una pagina di Word?
Non esiste una quantità esatta di caratteri presenti in una pagina Word, poiché dipende da molti fattori. Ad esempio, ad incidere particolarmente sono:
- Dimensioni del carattere
- Margini
- Font
- Interlinea
- Spaziatura
- … e altro ancora!
Tuttavia, se dovessimo fare una stima approssimativa, in media in un documento Word riuscirebbero a starci circa 250-300 parole o 2000-2500 caratteri.
Come contare i caratteri su Pages?
Per contare i caratteri su Pages, procedete come segue:
- Aprite il documento desiderato in Pages.
- Fate clic su “Visualizza” nella barra dei menu.
- Selezionate “Mostra informazioni sul testo“.
- A questo punto, verrà visualizzata una finestra di informazioni sul testo con una sezione denominata “Statistiche“.
- Accanto a “Caratteri“, troverete un numero che indica la quantità di caratteri presenti nel documento, compresi gli spazi e i segni di punteggiatura.
Se volete contare solo i caratteri del testo senza includere spazi e segni di punteggiatura, è necessario selezionare la parte di documento e premere CTRL+ALT+7 sulla tastiera. In questo modo, tutto ciò che non è una lettera vera e propria, un numero o un simbolo, non verrà incluso nel conteggio.