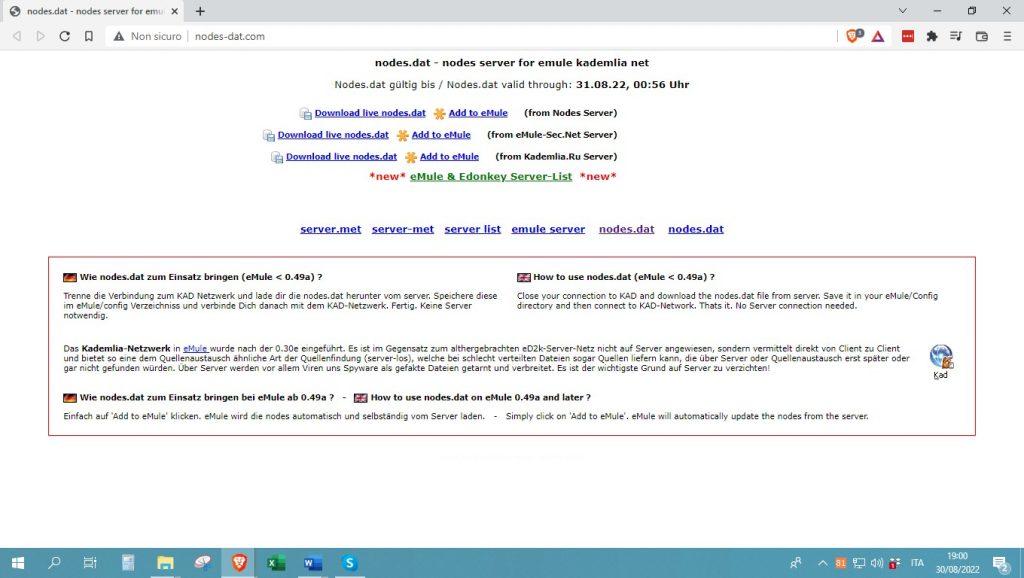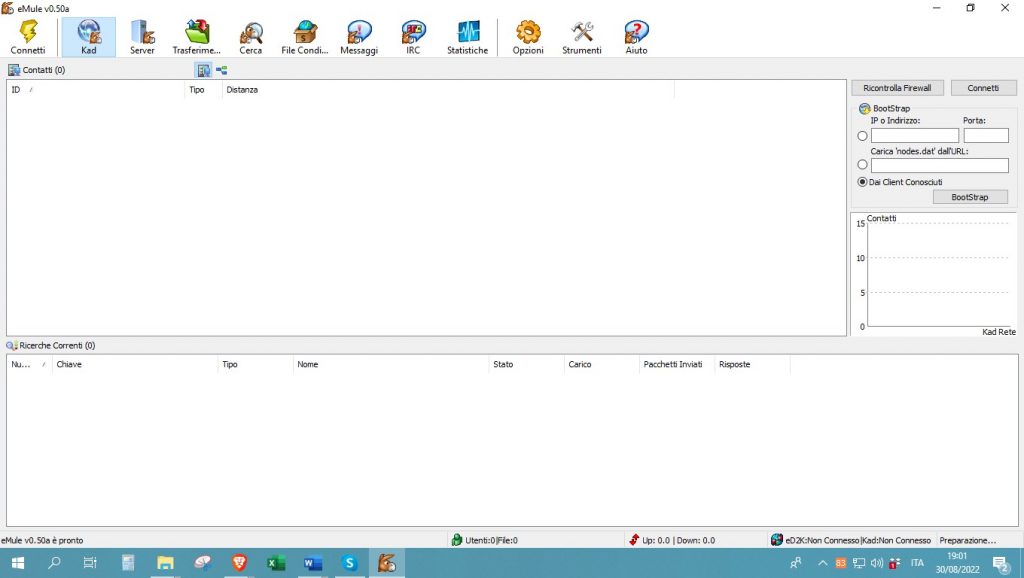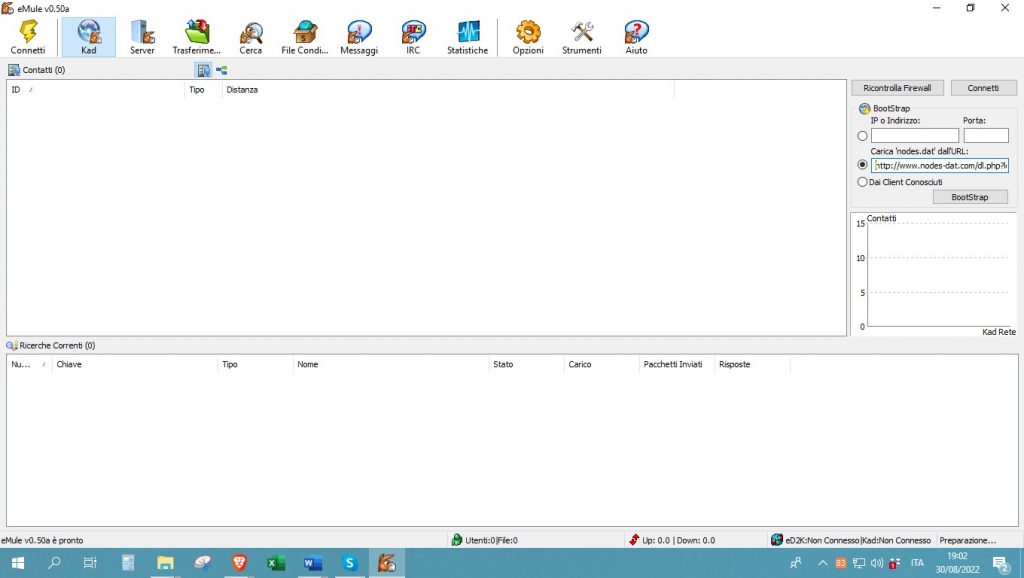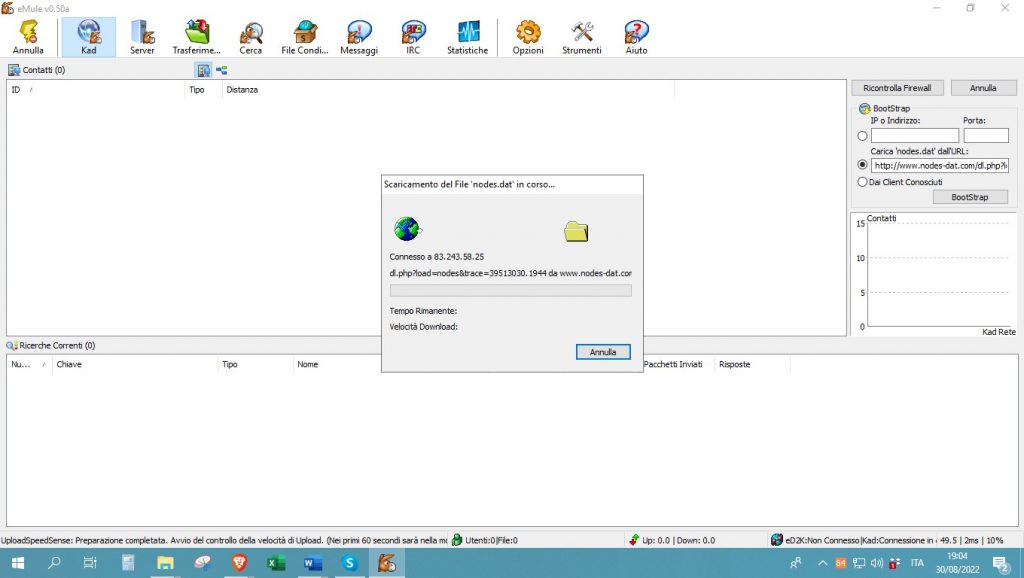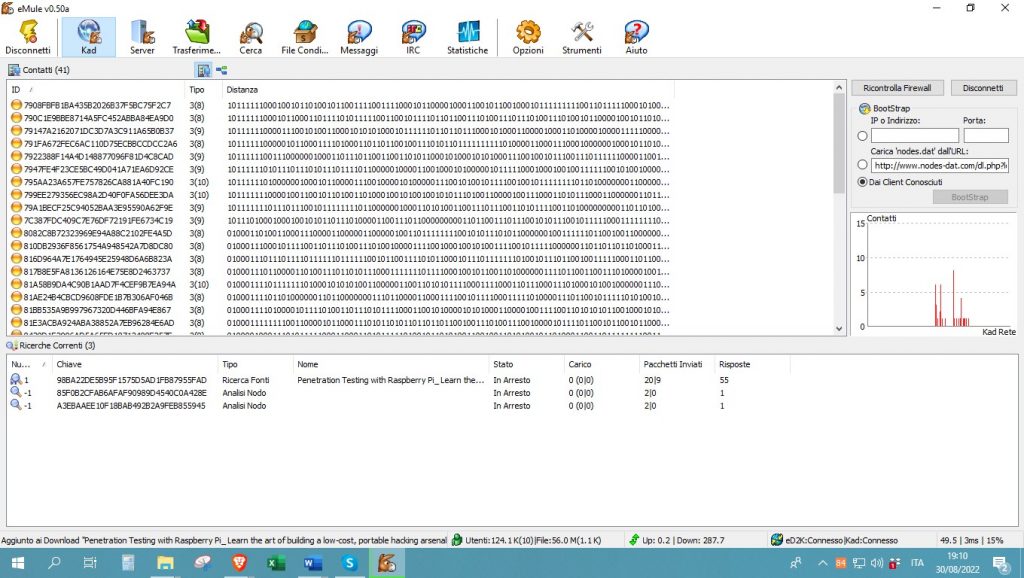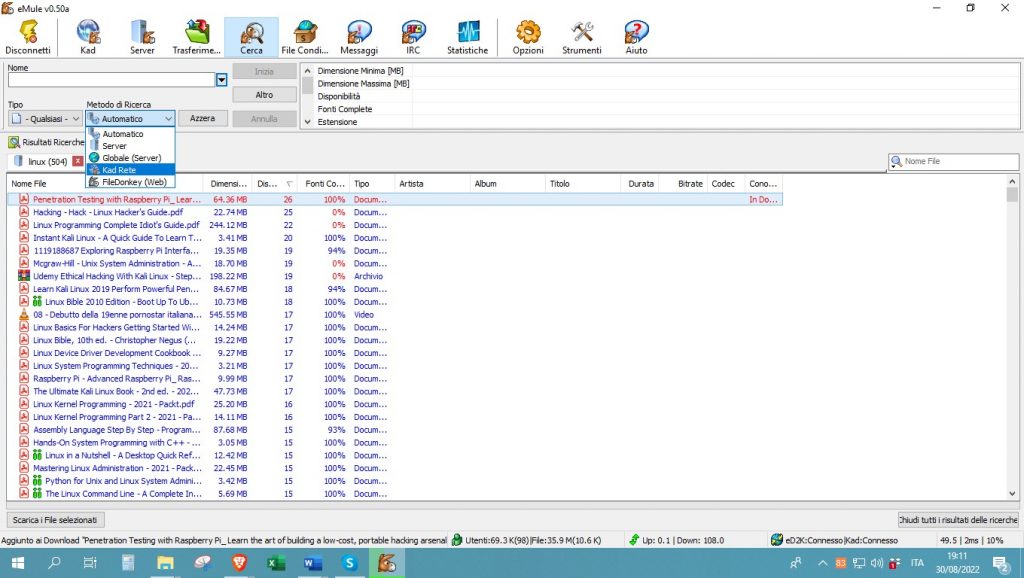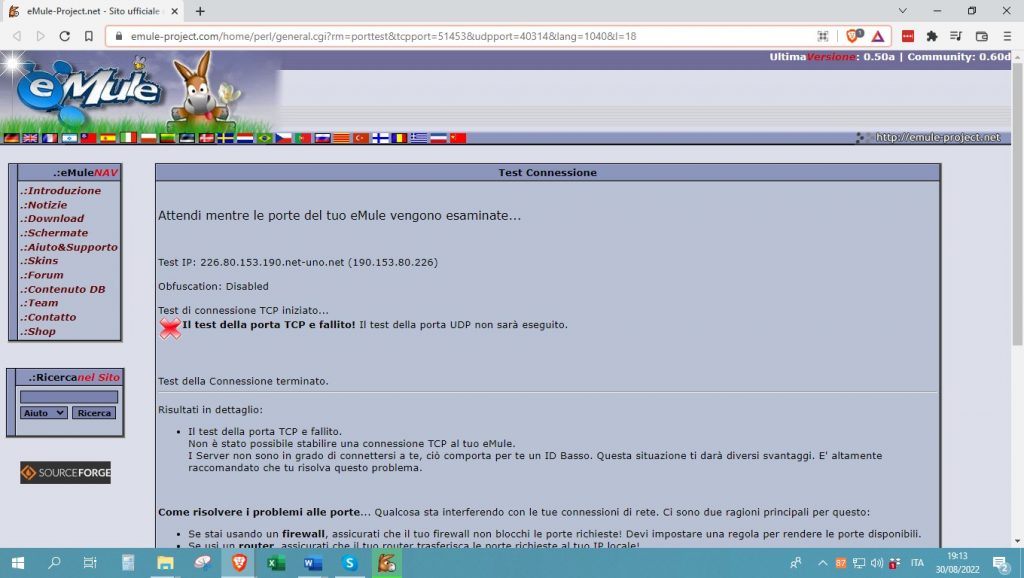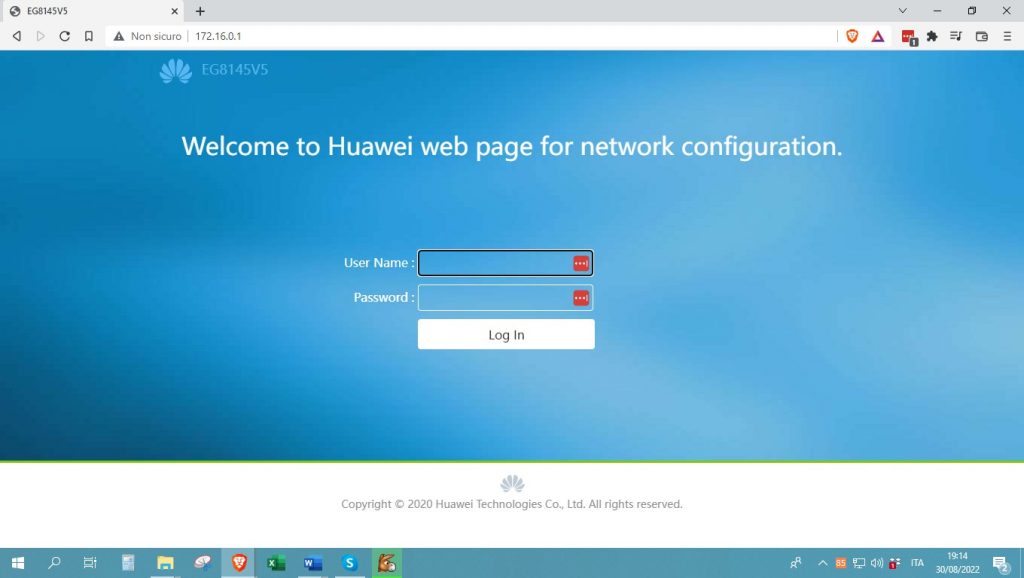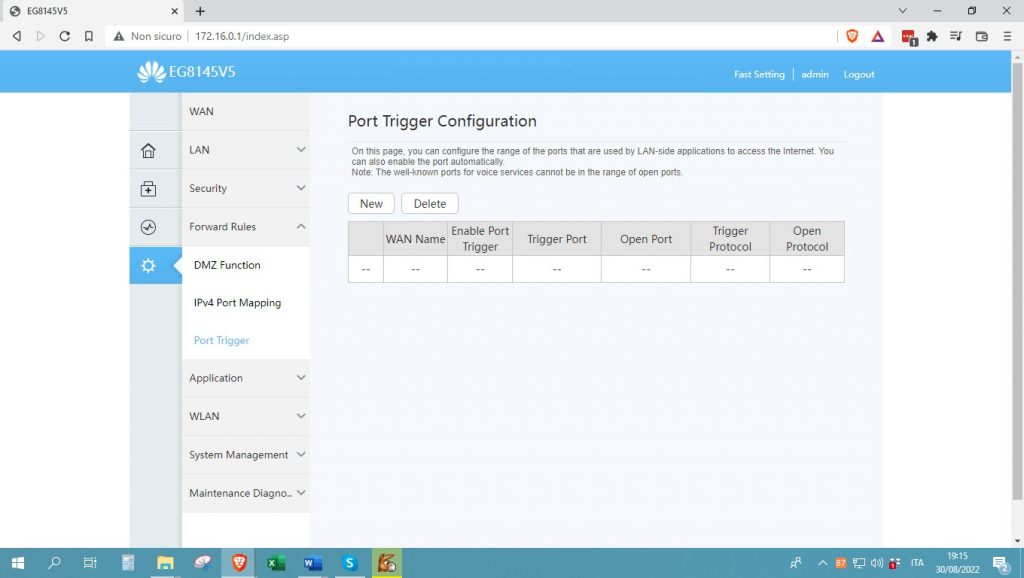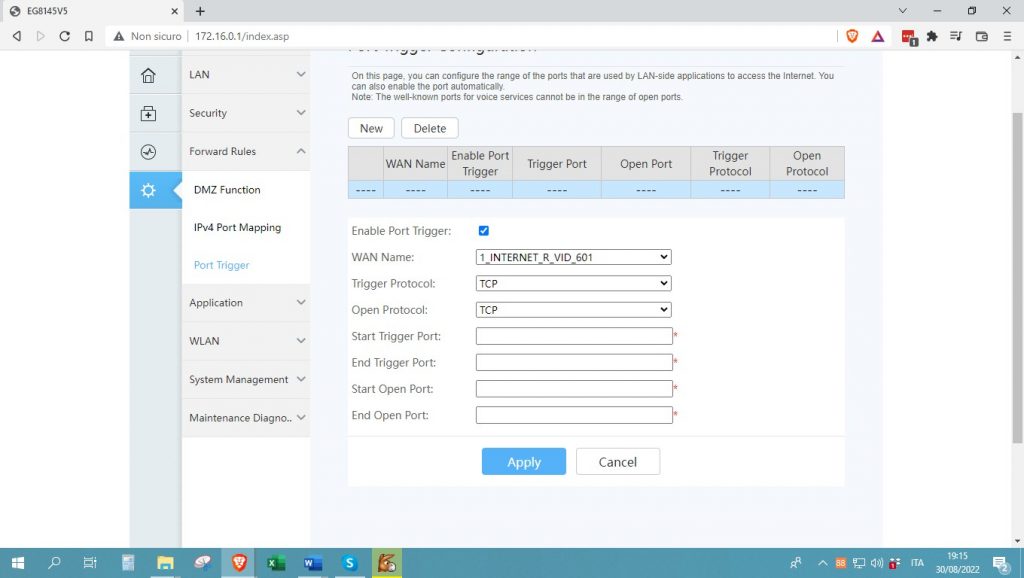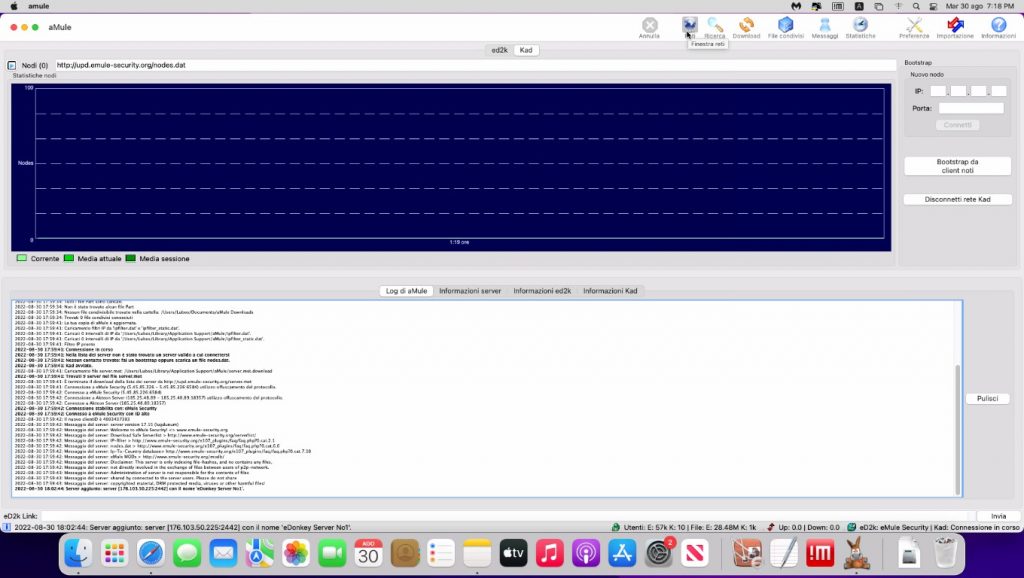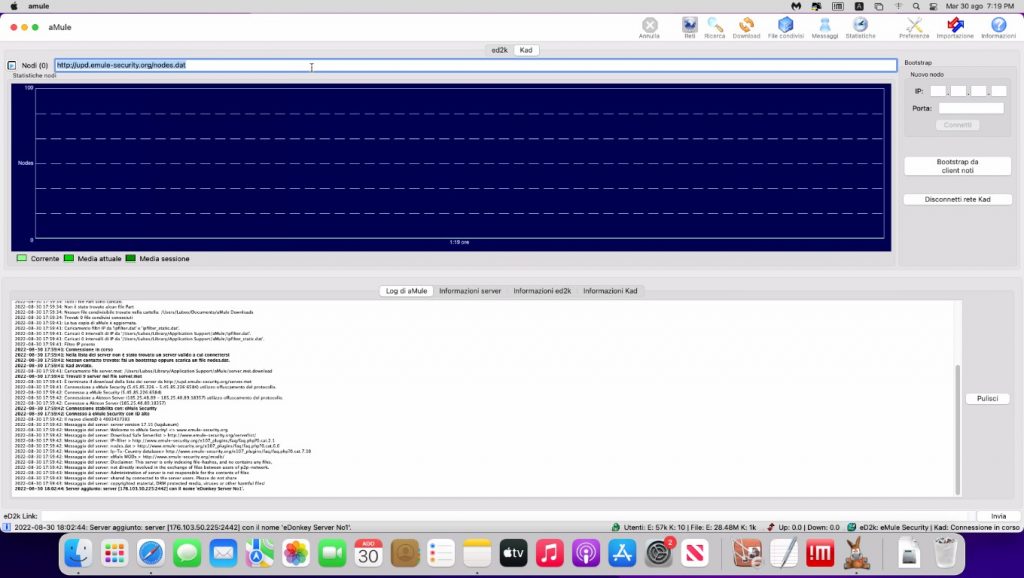Cercate un emulatore affidabile per scaricare centinaia di file?
Ci rendiamo conto che, dato il numero molto limitato di server sicuri e affidabili, potrebbe essere molto difficile sceglierne uno.
Ma, rullo di tamburi… oggi vogliamo annunciarvi che è possibile scaricare qualsiasi file ad alta velocità in tuta sicurezza!
Attraverso Kad, infatti, è possibile eseguire tutti i tipi di download con la certezza di non essere spiati.
Come funziona la rete Kad? Come mettere la rete Kad su eMule?
Queste sono solo alcune delle domande a cui risponderemo in dettaglio nei paragrafi seguenti.
Pronti? Cominciamo!
Prima di iniziare
Prima di spiegarvi come collegarvi alla rete Kad di eMule, siamo certi che vi starete chiedendo cos’è e come funziona. Capire come funziona la rete eMule Kad è essenziale per facilitare la gestione del server una volta connessi.
Inoltre, prima di addentrarci nell’esercitazione, ci teniamo a chiarire che le seguenti configurazioni possono essere eseguite da qualsiasi computer. Nel caso dei Mac, la connessione verrà effettuata al server aMule Kad, abilitato dall’azienda per gli utenti Apple.
Cos’è la rete Kad di eMule e come funziona
La prima cosa da fare è capire come funziona il server eMule. Il server si compone di due reti:
- Kad: una rete senza server, il che significa che non utilizza server per il suo funzionamento. Questo permette a Kad di condividere i file con eMule in modo semplice e risparmiando tempo. Il sistema di Kad trasforma semplicemente i computer in una rete di server da cui l’utente può scaricare centinaia di documenti in modo sicuro.
- eD2K: D’altra parte, la rete eD2K è l’opposto di Kad, poiché il suo funzionamento si basa sull’uso di server. Questo aumenta il rischio di essere spiati da altri server, di scaricare file falsi e persino di imbattersi in Malware e virus. Inoltre, questa rete è molto sensibile agli arresti improvvisi.
Per tutti questi motivi, è meglio utilizzare una rete affidabile e sicura che garantisca la vostra permanenza sul web senza intoppi, proprio come Kad.
Ora, se vi state chiedendo come usare la rete Kad di eMule, le righe che seguono ve lo spiegheranno in dettaglio. Vale la pena notare che la connessione a questa rete può essere eseguita in due modi: escludendo qualsiasi server eD2K o utilizzando un server come ponte. Siete confusi? Non vi preoccupate, vi spiegheremo tutto in dettaglio nei prossimi paragrafi.
Come connettersi alla rete Kad di eMule
A questo punto avete tutte le informazioni su come funziona Kad e su come si differenzia dai server ma magari vi starete ancora chiedendo “Come faccio a connettermi alla rete Kad di eMule?”. Bene, se non sapete come connettersi alla rete per la prima volta, continuate a leggere e vi spiegheremo l’intero processo per collegarvi alla rete senza utilizzare i server eD2K. Ciò limiterà i rischi ai quali voi e il vostro dispositivo sarete esposti.
Quindi, come si fa a connettersi alla rete Kad di eMule senza usare i suoi server? È possibile farlo da un file di configurazione, ovvero Nodes.dat. Questo contiene tutte le coordinate e le impostazioni che permetteranno a eMule di trovare i nodes, anche chiamati punti di connessione, da collegare alla rete Kad.
Questo file deve essere scaricato da Internet. Vi consigliamo di scegliere una piattaforma affidabile che salvaguardi i vostri dati sensibili, come ad esempio nodes-dat.com. Tuttavia, a causa del disuso di eMule, è sempre più difficile trovare file efficaci e sicuri. Provate ad utilizzare uno dei file riportati di seguito. Qualora i link non dovessero funzionare, fate una ricerca su Google per trovare un URL utile e affidabile:
Passo 1: stabilire la connessione
Vediamo ora come stabilire la connessione a Kad dal file nodes.dat (cioè da un URL). La procedura è la seguente:
- Avviate il programma eMule dal vostro computer.

- Individuate la scheda “Kad” e selezionare la casella di controllo accanto a “Carica nodes.dat dall’URL“.

- Nel campo di testo, incollate uno degli indirizzi che vi abbiamo fornito sopra. Se non sono validi, cercatene uno diverso su Google o sul vostro motore di ricerca preferito.
- Dopo aver copiato e incollato l’indirizzo nodes.dat, fate clic sul pulsante “BootStrap” in basso a destra.

- In pochi minuti, eMule dovrebbe connettersi alla rete Kad. Per verificarlo, controllate se la freccia nella barra di stato in basso a destra sia passata da gialla a verde.
- Se notate che sono passati alcuni minuti e il colore della freccia non è cambiato, ma è rimasto giallo, scaricate un file con molti font attivi, ad esempio una distribuzione Linux.
Se volete collegarvi a Kad e a un server eD2K contemporaneamente, non c’è problema! Se è questo che volete, vi spiegheremo anche questa procedura. I passaggi sono i seguenti:
- Dal programma eMule, selezionate la scheda “Server eMule“.
- Scaricate alcuni file con molti font attivi e aspettate qualche minuto.
- Verificate che i download vengano eseguiti a velocità sostenuta, quindi selezionate la scheda “eMule Kad“.
- Spuntate la casella di controllo accanto alla voce “Da client conosciuti” e terminate la procedura facendo click sul pulsante “BootStrap“. Entro pochi minuti, la connessione dovrebbe essere stabilita.

Fase 2: ricerca dei file sulla rete Kad
Una volta connessi a eMule da Kad, provate a cercare alcuni file per verificare la velocità e la stabilità della connessione. A tal fine, seguite la procedura descritta di seguito:
- Dal programma eMule, selezionate la scheda “Cerca“. Subito in basso apparirà un menu a tendina denominato “Metodo di ricerca“.
- Dall’opzione precedentemente selezionata, fate quindi clic su “Rete Kad” o “Globale (Server)“. L’opzione da scegliere cambierà in base alla tipologia di ricerca che si desidera effettuare: da rete Kad o da eD2K.

- Digitate il nome del file che desiderate scaricare, dalla voce “Nome“.
È importante notare che i download dalla rete Kad tendono a richiedere un po’ più di tempo rispetto ai download effettuati tramite eD2K, quindi tenetelo presente e non vi preoccupate se non avrete i vostri file immediatamente.
Ogni volta desiderate connettervi alla rete Kad, sarà sufficiente fare clic sul pulsante “Connetti” in alto a sinistra. È possibile farlo anche dal pulsante “Connetti” nella voce “Kad“, poiché la prima opzione stabilisce una connessione sia al server che alla rete. Questo passaggio vi risparmierà l’intera procedura iniziale quando vi connetterete alla rete per la prima volta.
NOTA: Esiste anche una versione di Kad, chiamata eMule AdunanzA, che è progettata per le reti veloci e funziona attraverso la rete KAdu. Per collegarsi a questa rete, basta selezionare la scheda “KAdu” dalla finestra del programma eMule. Quando si va a cercare un file, selezionare la voce “KAdu Rete“.
Come risolvere i problemi di connessione alla rete Kad di eMule
Avete seguito tutti i passaggi in dettaglio, avete inserito correttamente gli indirizzi nods.dat, ma non siete ancora riusciti a stabilire la connessione Kad? Ma perché Kad non si connette? Le ragioni possono essere diverse, così come le soluzioni.
Tuttavia, oggi cercheremo di semplificare la vostra ricerca e vi daremo accesso alle soluzioni più efficaci per capire perché la rete Kad di eMule non si connette.
Metodo 1: configurare le porte del router
Il primo metodo per risolvere il problema di connessione della rete Kad di eMule consiste nel configurare le porte del router Internet. È probabile, infatti, che per ragioni di sicurezza il dispositivo blocchi i nods inseriti su eMule.
Per risolvere il problema con questo metodo, seguite i seguenti passaggi:
- Aprite il programma eMule e selezionate la voce “Opzioni“.
- Fate clic sulla voce “Connessione” e poi su “Testa porte“.

- Automaticamente, il sistema verificherà se le porte o i nods siano liberi per stabilire la connessione. Se le porte TCP e UDP sono bloccate, sarà necessario liberarle.

- A tal fine, aprite il vostro motore di ricerca e accedete alle impostazioni del router dall’indirizzo IP, 192.168.1.1.1 oppure 192.168.0.1.

- Accedere al pannello del router digitando le vostre credenziali iniziali (admin/password) o con i dati modificati.
- Nel pannello, selezionare “Port Trigger Configuration“.

- Quindi fare clic sulla voce “New“.
- Compilate il modulo inserendo nei campi “Start Trigger Port” e “Start Open Port” il numero della porta TCP utilizzata da eMule.
- Ultimate la procedura inserendo l’indirizzo IP del vostro PC.

- Questi passaggi saranno applicati alla porta UDP. Una volta completata la configurazione, salvate le impostazioni e in pochi minuti sarete in grado di connettervi alla rete Kad da eMule.
Metodo 2: Ripristinare il file nodes.dat con l’URL
Il metodo successivo per risolvere il problema della mancata connessione di eMule consiste nel ripristinare il file nodes.dat inserito dall’URL. Si tratta di un metodo molto semplice e pratico, che consiste nell’eliminare i nodes già salvati sulla piattaforma. Come abbiamo già accennato precedentemente, alcuni nodes perdono la loro validità con il passare del tempo e non sono più in grado di connettersi a nessuna rete.
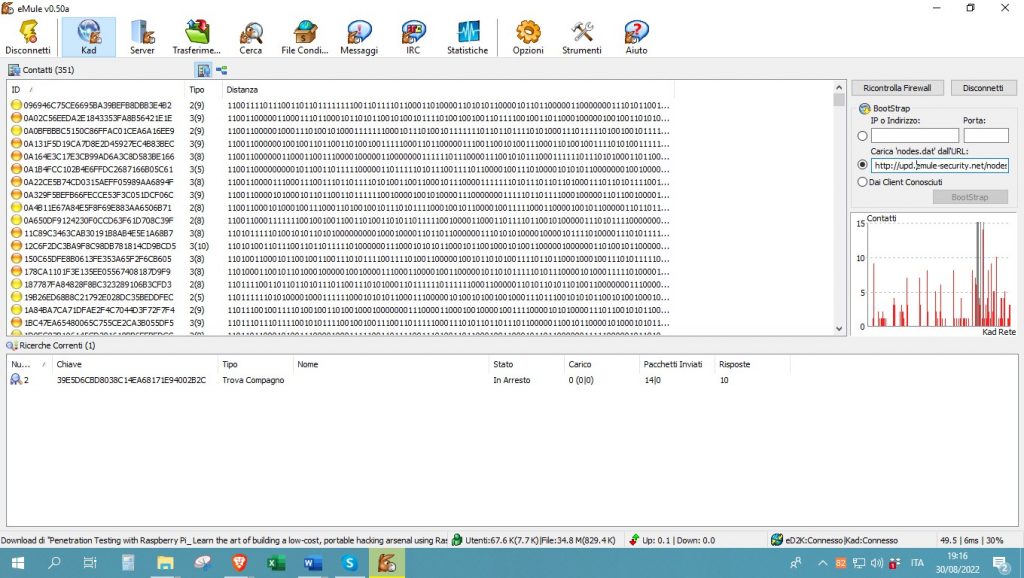
A questo proposito, è necessario fare clic sulla scheda “Reti” e poi su “Kad“. Ecco altri nodes.dat che si possono utilizzare. Selezionate uno di questi e incollatelo nel campo di testo “Carica nodi.dat dall’URL“:
- http://upd.emule-security.net/nodes.dat
- http://www.emule-inside.net/nodes.dat
Una volta che avrete caricato i nuovi nodes.dat, il problema della connessione alla rete Kad dovrebbe essere risolto. Tuttavia, qualora il problema dovesse persistere, vi consigliamo di provare il metodo seguente.
Metodo 3: Ripristinare manualmente il file nodes.dat
Se nessuno degli URL sopra indicati non ha permesso di connettersi da eMule alla rete Kad, vi consigliamo di ripristinare e inserire manualmente il nodes.dat. Sulla pagina nodes-dat.com è possibile trovare un file per scaricare le sorgenti.

Dopo aver effettuato il download, questo file deve essere caricato sulla piattaforma eMule. Una volta caricati i nuovi nodes, non avrete quasi sicuramente più problemi a stabilire una connessione alla rete Kad. Ricordate di attendere alcuni minuti prima che la freccia diventi verde.
Come connettersi alla rete Kad di aMule
Se invece accedete al programma aMule da un PC Desktop iOS o da un Mac, la procedura da seguire è altrettanto semplice. In effetti, l’interfaccia di aMule è sostanzialmente identica a quella di eMule.
Ma vediamo insieme in dettaglio la procedura da seguire per risolvere ogni dubbio:
- Avviate il programma aMule.
- Fate clic sul pulsante “Reti” in alto a sinistra.
- Fate click sulla voce “Kad“.

- Nel campo di testo “Nodi“, incollate uno degli URL con il file nodes.dat che vi abbiamo fornito poco fa nella sezione per la connessione a Kad dedicata a Windows.

- Premete il tasto “Invio” e poi fate clic sul pulsante “Sì“. La connessione a Kad da Emule verrà stabilita automaticamente.
Qualora, invece, desideraste connettervi alla rete tramite l’opzione client eD2K, fate clic sulla voce “BootStrap da client noti“. Potete trovarla sul lato destro del pannello “Kad” dopo aver selezionato la sezione “Reti“.
Una volta che il Mac si sarà collegato alla rete Kad, il passo successivo sarà quello di verificare la stabilità attraverso una ricerca. A tal fine, selezionate la scheda “Ricerca” ed espandere il menu della scheda “Tipo“. Qui scegliete l’opzione “Kad” (se volete optare per un server, selezionate invece “Global“).
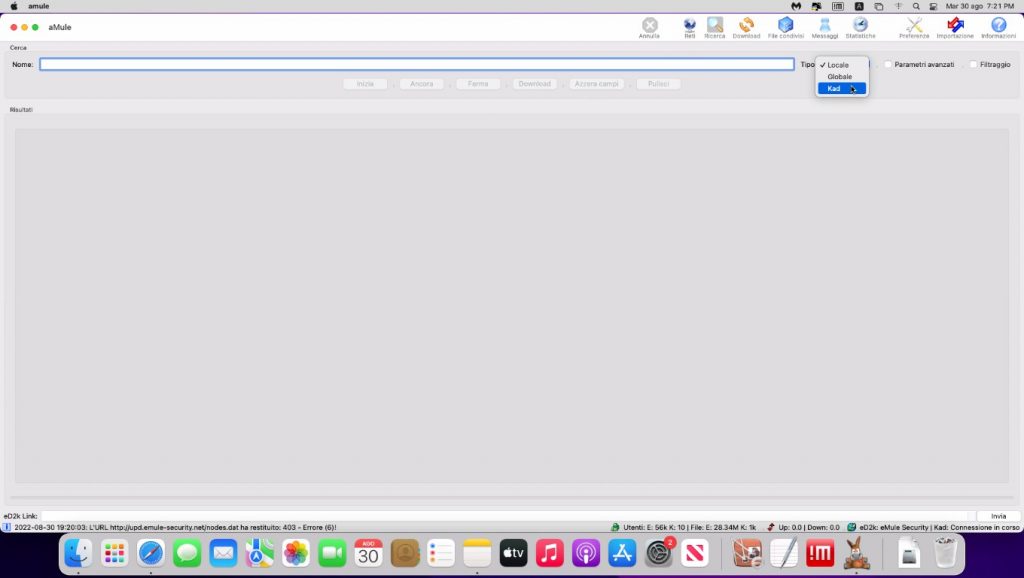
Una volta terminati questi passaggi, nel campo di testo “Nome” digitare il nome del file che desiderate scaricare. Ed ecco fatto! A proposito, vogliamo ricordarvi che tutta questa procedura si applica anche se si desidera connettersi alla rete Kad di aMule AdunanzA.
Considerazioni finali
Problema risolto! Speriamo che tutte le istruzioni fornite in questa guida abbiano dato i risultati sperati. Una volta compreso come connettersi alla rete per la prima volta, sarà molto facile connettersi a Kad in futuro. Ricordate che se avete qualche problema e non riuscite a capire come mai eMule non si connette ai server, potete tornare a questa guida e ripassare tutti i metodi spiegati sopra.
In bocca al lupo!