
Vuoi cambiare il nome del tuo account di Windows 10 ma non sai proprio come fare?
È più facile di quanto sembra!
Se, quindi, hai googlato “come cambiare nome il utente su Windows 10” continua a leggere questo articolo!
Ti spiegheremo, passo dopo passo, come procedere in base al tipo di account da modificare, in base cioè che tu abbia un account Microsoft o un account locale.
Continua a leggere e vedrai che è molto più semplice di quanto credi!
Account Microsoft o account locale? Le differenze
Prima di procedure, è necessario capire di che tipo di account disponi: un account Microsoft o un account locale? Per aiutarti a capirlo ti spiegheremo brevemente quali sono le differenze.
Account Microsoft
A partire da Windows 8.1, Microsoft permette ai suoi utenti di sincronizzare i dati e le impostazioni Windows con l’account Microsoft personale.
Account locale
Se hai un account locale i tuoi dati non sono sincronizzati con il tuo account Microsoft. In questo caso, quindi, il tuo account Windows avrà le stesse funzioni delle versioni più datate, precedenti a Windows 8.1.
In entrambi i casi il nome associato al tuo account è modificabile ma seguendo due procedure diverse. Qui di seguito ti spiegheremo come!
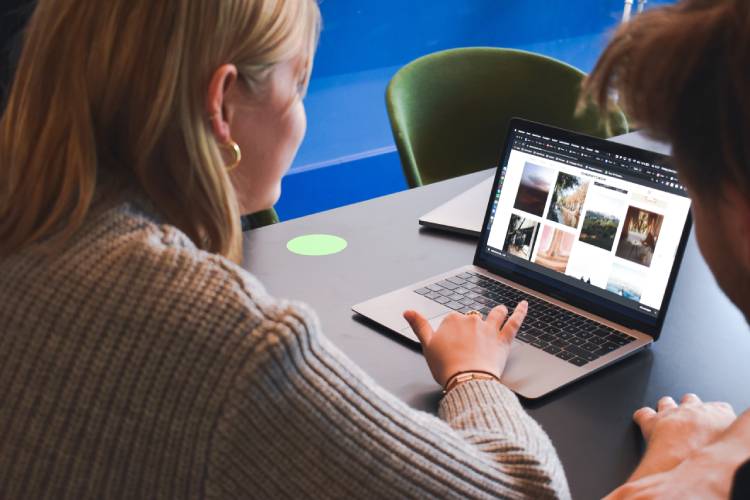
Come cambiare il nome utente su Windows 10: account Microsoft
Se hai un account Windows sincronizzato al tuo account Microsoft, come già anticipato, ecco qui di seguito, passo dopo passo, come cambiare il tuo nome utente:
- Clicca sul pulsante Start;
- Premi sul pulsante Impostazioni;
- Clicca sulla voce “Account”;
- Seleziona la voce “Le tue info”;
- Clicca su “Gestisci il mio account Microsoft”;
- Si aprirà una pagina web. Clicca sul menu “Altre azioni” in alto a sinistra e seleziona “Modifica il profilo”;
- Clicca su “Modifica il nome” sotto il tuo nome attuale;
- Compila i campi “Nome” e “Cognome” con il nuovo nome che desideri avere;
- Digita i caratteri visualizzati nell’immagine per confermare di non essere un robot;
- Premi sul pulsante “Salva”.
Il tuo nome utente Windows 10 è stato modificato! Ora non ti resta che riavviare il computer e, all’accensione, il tuo nome risulterà modificato.
Come cambiare il nome utente su Windows 10: account locale
Modificare il nome Windows associato ad un account locale è altrettanto se non forse anche più semplice! Puoi agire in diversi modi: tramite il pannello di controllo, tramite il Prompt dei comandi, tramite Netplwiz e tramite “Gestione computer”. Ecco spiegato come.
1. Pannello di controllo
- Clicca sul pulsante Start;
- Digita “Pannello di controllo”;
- Clicca sulla voce “Account utente”;
- Seleziona “Modifica nome account”;
- Digita il nuovo nome nell’apposito spazio e clicca sul pulsante “Modifica nome”.

2. Prompt dei comandi
- Avvia il Prompt cliccando sul pulsante Start e digitando “cmd” nel campo di ricerca;
- Clicca, con il destro del mouse, sulla voce “Prompt dei comandi”;
- Selezione la voce “Esegui come amministratore” dal menu che si apre e clicca sull’opzione “Sì” nella finestra che compare;
- Nella schermata del Prompt, immetti il comando “wmic useraccount where name=’vecchio_nome’ rename nuovo_nome” sostituendo ‘vecchio_nome’ con il nome attuale e nuovo_nome con il nuovo nome che vuoi utilizzare.
- Clicca sul tasto “Invio” della tastiera e il tuo nome verrà modificato.
3. Netplwiz
Netplwiz è lo strumento di gestione degli account legacy ed è il terzo modo che ti suggeriamo per cambiare il nome associato al tuo account Windows 10. Ecco come:
- Apri Start;
- Cerca “Netplwiz” e clicca sopra l’icona;
- Clicca sulla scheda Utenti;
- Seleziona l’account a cui vuoi cambiare nome;
- Clicca sul pulsante “Proprietà”;
- Compila i campi e conferma il nuovo nome: se vuoi che venga visualizzato il tuo nickname e non il nome completo lascia libero il campo “Nome completo”;
- Clicca sul pulsante “Applica” e clicca su “ok;\
Ora puoi riavviare il tuo computer e vedrai che il nome risulterà cambiato.
4. Gestione computer
- Apri Start;
- Cerca “Gestione computer”;
- Espandi la voce “Strumenti di sistema”;
- Clicca due volte su “Utenti e gruppi locali”;
- Clicca su “Utenti”;
- Clicca sul pulsante destro e seleziona l’opzione “Proprietà”;
- Clicca sulla scheda “Generale”;
- Cambia il tuo nome inserendo il nuovo nome nel campo “Nome completo”;
- Clicca su “Applica” e poi clicca “OK”;
Questi metodi sono, come hai potuto vedere, molto simili fra di loro e tutti molto semplici!
Modificare il nome del tuo account Windows 10 è un gioco da ragazzi
Da ora in poi, ogni volta che accenderai il tuo PC non vedrai più quel nome che tanto ti aveva stancato e, pensa, potrai cambiarlo tutte le volte che vuoi riprendendo questo articolo e seguendo i passaggi che ti abbiamo elencato in modo molto semplice e schematico! “Come cambiare il nome utente su Windows 10”? Sembra roba da smanettoni e, invece, è tutto a portata di qualche click!
