
Vorresti iniziare a creare video per il tuo canale Youtube o per la tua pagina Instagram?
Oppure hai registrato dei pezzi di video durante le tue ultime vacanze, o in una serata tra amici?
Ora però vorresti mettere tutti questi video insieme e, se sei finito su questa guida, probabilmente vuoi capire anche come aggiungere la musica ad un video.
Fortunatamente per te esistono tantissimi programmi per pc, e app per smartphone che ti aiuteranno nel tuo intento.
Tutto quello che devi fare è continuare a leggere questa guida perché ti spiegherò passo per passo come mettere la musica in un video.
Come aggiungere la musica ad un video su PC
Esistono tantissimi programmi che puoi installare su PC che ti permettono di inserire la musica nei tuoi video, c’è l’imbarazzo della scelta. In questa guida però ti voglio parlare in particolare di due programmi. Vediamo insieme come mettere la musica in un video su PC!
Wondershare Filmora
Wondershare Filmora è uno dei migliori programmi di editing sia per Windows che per Mac. È un programma molto semplice da utilizzare ed è anche in italiano. Supporta i diversi formati di file ed è dotato di diverse funzionalità interessanti, come quella di poter mettere la musica nei video.
Infatti questo programma è dotato di una libreria piena di clip audio che si possono utilizzare in modo del tutto gratuito. È anche dotato di uno store “One-stop” pieno di clip audio ed effetti per i video senza diritti di d’autore.
Ovviamente essendo un programma di editing puoi anche utilizzarlo per tagliare e unire video, per aggiungere effetti speciali, testi ecc.
1. Scarica e avvia il programma
Ora non ti resta che scaricare gratuitamente il programma dal suo sito ufficiale. Una volta sul sito seleziona la versione (Windows o macOS) e clicca su download. Se sei su Windows ti basterà avviare il file e cliccare su Sì e poi su Installa. Una volta scaricato dovrai cliccare su Inizia Ora, per completare l’installazione.
Se sei su Mac, dovrai estrarre il file che hai scaricato ed eseguire il programma. Dovrai poi cliccare su Apri e su Installa. Infine dopo che tutti i file sono stati scaricati potrai cliccare su Avvia per concludere con l’installazione.
Dopo aver avviato il programma potrai decidere se guardare il tutorial iniziale e dovrai cliccare sul pulsante per continuare ad utilizzare la prova gratuita.
2. Crea un progetto e aggiungi la tua musica
Ora potrai finalmente iniziare. Clicca su File e clicca su nuovo progetto, da qui poi potrai scegliere la grandezza del tuo video. Dopodiché puoi iniziare ad inserire i tuoi brani musicali trascinandoli in Importa file multimediali qui. Trascinali poi sulla timeline in basso, oppure clicca su + per aggiungerli direttamente.
Nel caso in cui non avessi nessun brano da aggiungere, puoi andare nella libreria royalty free e dopo aver cliccato su Audio troverai diverse clip audio pronte per essere utilizzate. Sfoglia la cartella e trascina sulla timeline la canzone che preferisci. Puoi anche ascoltare l’anteprima di una canzone selezionandola e cliccando play sul player a destra.
3. Modifica il file audio
Ora che hai aggiunto una canzone al tuo video potrai anche modificarla. Dovrai semplicemente cliccare due volte sulla timeline e utilizzare gli strumenti nel riquadro che compare in alto. Potrai regolare il volume, il tono, attivare o disattivare la rimozione del rumore di fondo ecc.
Utilizzando il tachimetro presente sulla toolbar sopra alla timeline potrai modificare la velocità della traccia audio, oppure potrai tagliarla cliccando sulle forbici.

4. Esporta il video
Una volta che avrai finito di modificare il tuo video potrai esportarlo cliccando su Esporta. Dopodiché ti chiederà se vuoi esportare il video gratuitamente ma con la filigrana del programma, oppure se vuoi acquistare la versione del programma senza filigrana. La scelta spetta a te!
Per esportare il video gratis con la filigrana dovrai registrarti prima a Filmora, dopodiché potrai cliccare su Esporta e su Esporta con filigrana. Qui potrai scegliere se esportare in un formato video generico, oppure in un formato ottimizzato per un determinato sito o dispositivo.
Quindi scrivi il nome del file e seleziona la cartella in cui vuoi salvarlo. Ora clicca su Impostazioni se vuoi regolare risoluzione, bitrate ecc, e infine clicca su Esporta per avviare l’esportazione. Una volta esportato potrai trovare il video nella cartella che avevi selezionato prima.
OpenShot
Un altro programma che ti permette di inserire musica nei video è OpenShot. È un software totalmente gratuito che ti consente di editare video, tagliando e aggiungendo pezzi di video, aggiungendo musica ecc.
1. Scarica e avvia il programma
Puoi scaricarlo direttamente dal sito ufficiale. Clicca su Scarica in alto e scegli se lo vuoi scaricare per Windows o per macOS dagli appositi pulsanti. Infine clicca su Scarica accanto al nome del tuo sistema operativo per scaricare i file del software.
Una volta scaricato dovrai eseguire l’installazione. Su Windows dovrai avviare il file del software e cliccare su Sì nella finestra che appare e poi cliccare su OK. Seleziona poi la lingua italiana e spunta la casella Accetto i termini del contratto di licenza. Infine clicca su Avanti per tre volte di fila, poi su Installa e poi su Fine.
Su Mac, invece, dovrai avviare il file, trascinare l’icona del software all’interno della cartella Applicazioni e dovrai avviare il programma.
2. Aggiungi i tuoi file
Una volta che avrai avviato il software potrai importare tutti i file che desideri trascinandoli con il mouse dentro l’area di lavoro. In alternativa puoi cliccare il pulsante + per scegliere i file da importare uno per uno.
Dopo che hai scelto tutti i file video e audio che vuoi aggiungere potrai trascinarli nella timeline in basso. Dovrai trascinare il file audio sopra il file video.
3. Modifica il video e l’audio
Ora che hai tutti gli elementi a disposizione sulla timeline potrai procedere con l’editing. Potrai tagliare e unire pezzi di video e di audio, e potrai sistemare la musica come meglio credi.
4. Esporta il video
Una volta finita la fase di editing, quando sei soddisfatto del risultato puoi esportare il video. Per farlo dovrai cliccare sul pulsante con il simbolo rosso in alto. Dovrai poi scegliere la destinazione, il profilo video e la qualità del video. Quindi scegli la cartella in cui vuoi salvare il video e inserisci il suo nome. Infine clicca su Esporta ed il gioco è fatto!
Ora però vediamo anche come aggiungere la musica ad un video anche su smartphone.
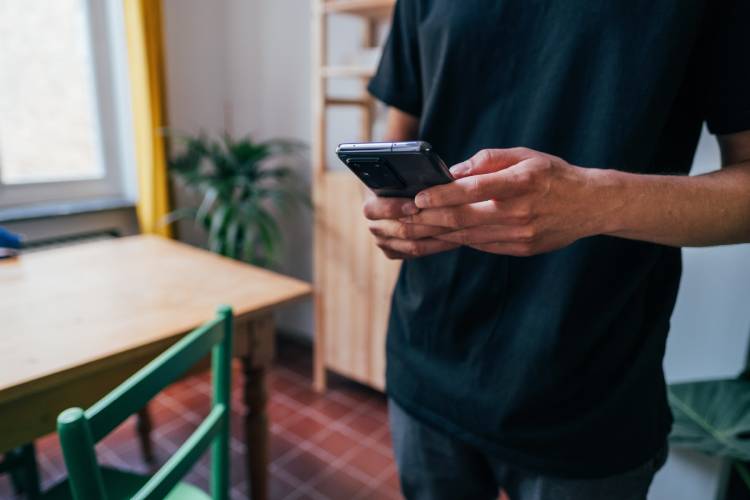
Come aggiungere la musica ad un video da smartphone
Se non hai voglia di trasferire i tuoi video sul computer, allora puoi agire direttamente da smartphone. Esistono infatti diverse applicazioni che ti permettono di aggiungere la musica ad un video in pochi semplici passi. Vediamo ora come mettere la musica in un video da smartphone.
L’app di cui voglio parlarti in questa guida si chiama inShot. È molto semplice da usare, infatti dopo averla scaricata ti basterà avviarla e cliccare su Video per importare i tuoi video. Ora cliccando su Musica potrai scegliere una traccia audio tra quelle disponibili, oppure puoi importarne una tu.
Una volta aggiunta la canzone ti basterà posizionarla nella timeline dove preferisci, e potrai regolarne il volume. Apporta tutte le modifiche che desideri al tuo video e quando avrai finito potrai esportarlo. Per farlo dovrai cliccare su Salva in alto a destra e il gioco è fatto!
Ora il tuo video con la musica è pronto per essere condiviso
In questa guida ti ho spiegato come aggiungere la musica ad un video. Ti ho consigliato alcuni programmi e app molto semplici da utilizzare, non dovresti avere problemi.
Ma nel caso dovessi riscontrare qualche problema puoi provare a compiere questa operazione su un sito online, come per esempio WeVideo. Se invece il tuo video andrà a finire su Youtube allora potrai aggiungere la musica direttamente dalla piattaforma.
